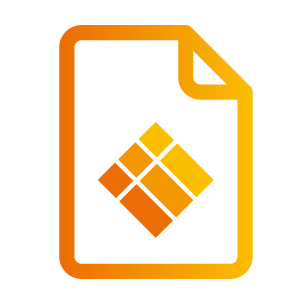Whiteboarding with i3WHITEBOARD
Looking for what’s new in i3WHITEBOARD 1.20? Click here for an overview.
About i3WHITEBOARD
i3WHITEBOARD is our all-in-one whiteboarding app, focused on collaboration and included in i3STUDIO. Write with ease on the i3TOUCH display ( using a stylus or your fingers), use templates and include shapes and images. Save your files to your personal cloud or share the pdf with colleagues or classmates.
About i3ANNOTATE
i3ANNOTATE allows you to annotate over other apps and take screen captures. These screen captures can then be sent to the i3WHITEBOARD.
Table of Contents
Subscribe to the i3Tech Update newsletter
Want to stay up to date with our newest developments? Subscribe to our quarterly tech newsletter.