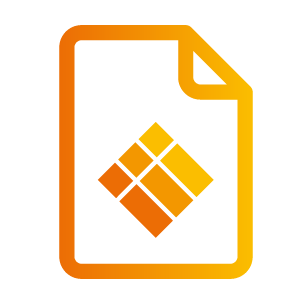Die Werkzeugleiste von i3ANNOTATE
i3ANNOTATE bietet viele der gleichen Tools wie i3WHITEBOARD, die Sie verwenden können, um mit der Leinwand zu interagieren.
i3ANNOTATE Werkzeugmenü
Das i3ANNOTATE Werkzeugmenü ähnelt dem von i3WHITEBOARD.

Auswahlwerkzeug
Pointer-Auswahlwerkzeug
Box-Auswahlwerkzeug
Zeichenwerkzeug
Bleistift
Marker
Radierwerkzeug
Formwerkzeug
Textwerkzeug
Haftnotiz
Symbolbibliothek
------Stiftwerkzeug - die Anzahl der Stifte hängt davon ab, ob Ihr i3TOUCH-Display mit physischen Stiften ausgestattet ist
------VR-Werkzeuge
Für detailliertere Informationen über die Werkzeuge und deren Funktionen konsultieren Sie bitte die Dokumentation des i3WHITEBOARD-Werkzeugmenüs.
Auswahlwerkzeug
Sie können das Pointer-Auswahlwerkzeug oder das Box-Auswahlwerkzeug verwenden, um Objekte auszuwählen.

Das Pointer-Auswahlwerkzeug ermöglicht es Ihnen, ein einzelnes Objekt auszuwählen und auch auf der Leinwand zu navigieren.
Das Box-Auswahlwerkzeug ermöglicht es Ihnen, ein Rechteck um die Objekte zu ziehen, die Sie auswählen möchten.
Wenn Sie ein oder mehrere Objekte auswählen, erscheint ein Rahmen (1) um das ausgewählte Objekt oder die Objekte, zusammen mit dem Aktionen-Menü (2) und dem Features-Menü (3).
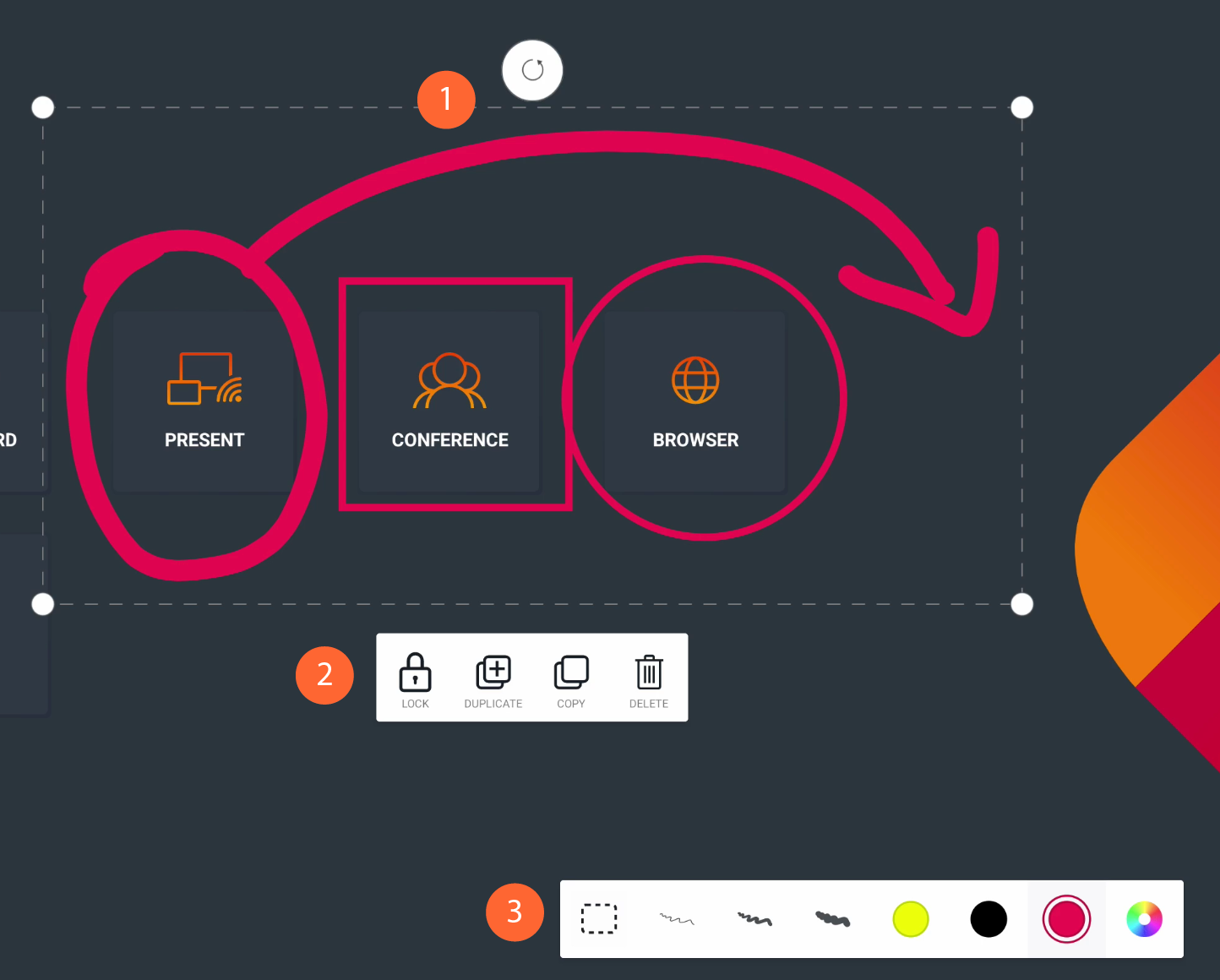
Der Rahmen
Der Rahmen ist sichtbar um ein oder mehrere ausgewählte Objekte. Er fügt UI-Elemente wie Größenänderungsgriffe und einen Drehgriff hinzu, um die ausgewählten Objekte zu vergrößern und zu drehen.
Das Aktionen-Menü
Das Aktionen-Menü hilft Ihnen dabei, die ausgewählten Objekte zu sperren, doppeln, kopieren und löschen.
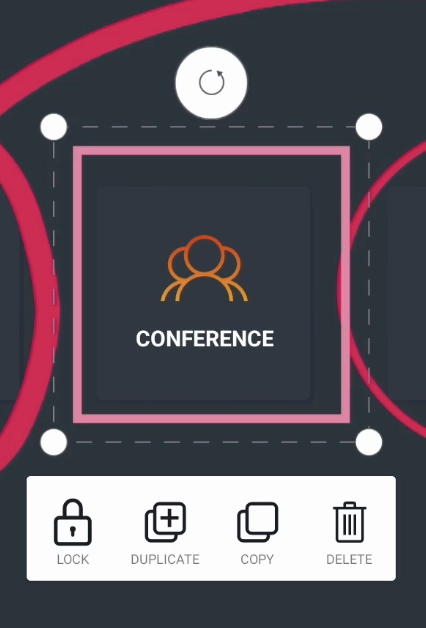
Sperren
Gesperrte Objekte können nicht ausgewählt oder gelöscht werden, und ihre Eigenschaften können nicht geändert werden, bis sie wieder entsperrt sind. Die Aktion ist einfach durchzuführen. Wählen Sie ein oder mehrere Objekte aus, drücken Sie auf das Sperrsymbol im Aktionen-Menü, und das Objekt wird gesperrt. Es zeigt visuell an, dass das Objekt gesperrt ist, indem es ein kleines Sperrsymbol in der Ecke des Objekts anzeigt, wenn Sie versuchen, es auszuwählen:
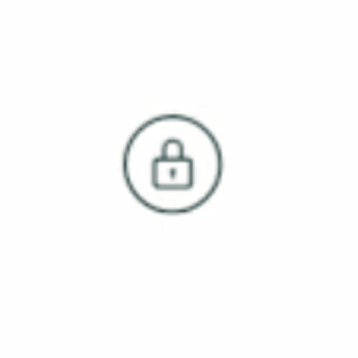
Beim Sperren des Objekts haben Sie möglicherweise auch bemerkt, dass das Aktionen-Menü Ihnen anzeigt, wie Sie es entsperren können:
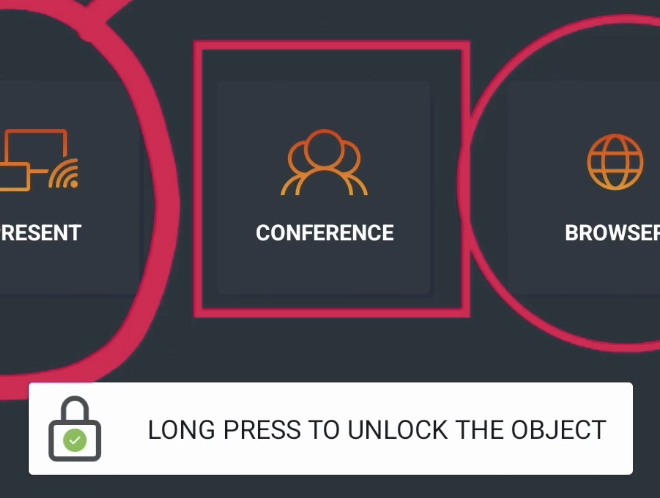
Drücken Sie lange auf das gesperrte Objekt, und Sie sehen die Aktion, es zu entsperren:
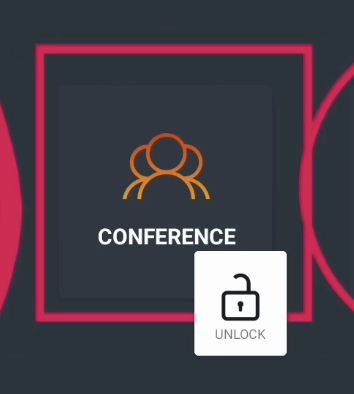
Sie sehen möglicherweise auch ein Einfügen-Symbol daneben, wenn Sie zuvor ein Objekt kopiert haben.
Doppeln
Duplizieren erstellt sofort eine neue Instanz der ausgewählten Objekte vor ihnen.
Kopieren-Einfügen
Sie können die ausgewählten Objekte kopieren und sie später auf derselben oder einer neuen Seite einfügen. Genau wie bei der Sperraktion zeigt Ihnen das Aktionen-Menü kurz an, wie Sie ein Objekt einfügen können, nachdem Sie es kopiert haben.
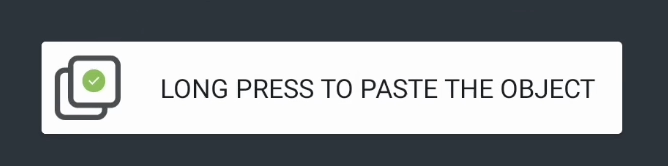
Drücken Sie lange auf beliebiger Stelle der Leinwand, und ein Einfügen-Symbol wird angezeigt:
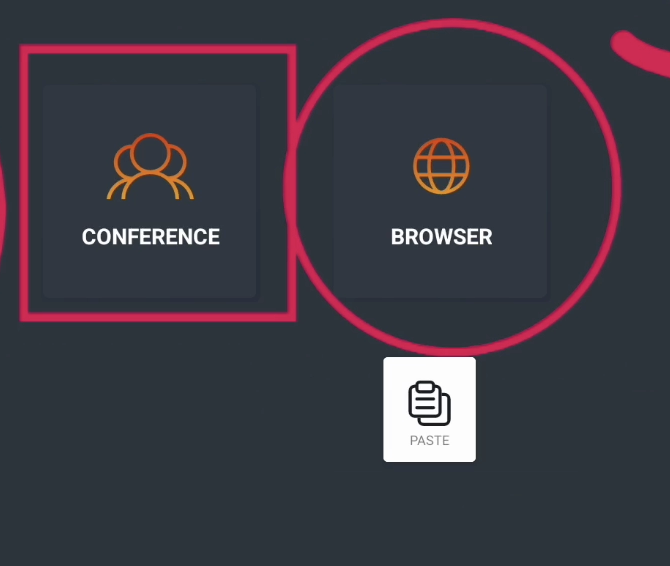
Wählen Sie Einfügen aus, und eine Kopie des Objekts wird an dieser Position eingefügt.
Löschen
Diese Aktion löscht die ausgewählten Objekte von der Leinwand.
Das Features-Menü
Dieses Features-Menü ermöglicht Ihnen, die Eigenschaften der ausgewählten Objekte zu ändern, wie z.B. Linienstärke und Farbe.

Wählen Sie eine Farbe aus, und alle ausgewählten Objekte ändern sich entsprechend der ausgewählten Farbe.
Zeichenwerkzeug
Es gibt 2 Voreinstellungen:
Bleistift
Marker
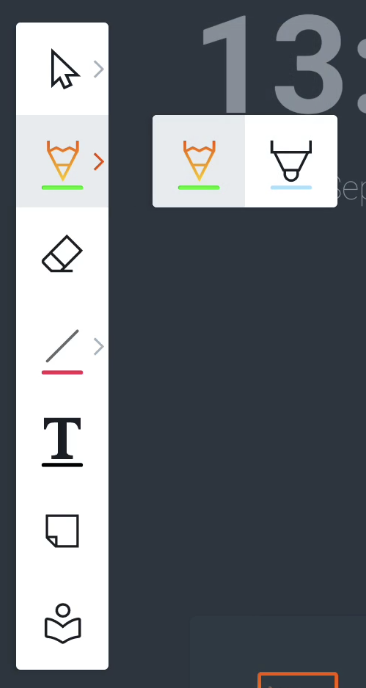
Das Features-Menü ermöglicht Ihnen, die Farbe und die Linienstärke vor dem Zeichnen zu ändern.

Das Markerwerkzeug ist leicht transparent. Das Features-Menü zeigt eine Farbpalette an, die spezifisch für das Markerwerkzeug ist, mit hellen Farben.
Radierwerkzeug
Sie können die Größe des Radierwerkzeugs im Features-Menü anpassen.
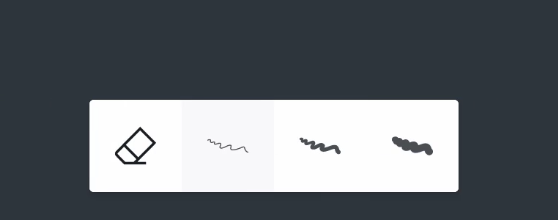
Sie können auch die gesamte Leinwand auf einmal löschen, indem Sie den Papierkorb unten rechts auswählen.
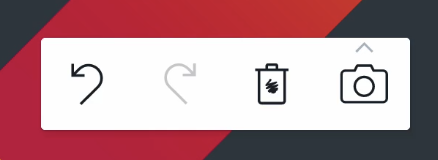
Alternativ können Sie auch bestimmte Gesten zum Löschen verwenden:
Vier-Finger-Löschung → verwenden Sie 4 Finger
Handflächenlöschung → verwenden Sie die Handfläche Ihrer Hand zum Löschen
Die Handflächenlöschung wird nur auf folgenden Displays unterstützt:
i3TOUCH EX
i3TOUCH PX (nur bei aktualisierten Modellen mit deaktivierten Einstellungen zur Handabstoßung)
i3TOUCH X-ONE
i3TOUCH E-ONE
i3TOUCH X2
Formwerkzeug
Verwenden Sie unsere Formvorlagen, um verschiedene Formen auf der Leinwand zu zeichnen.
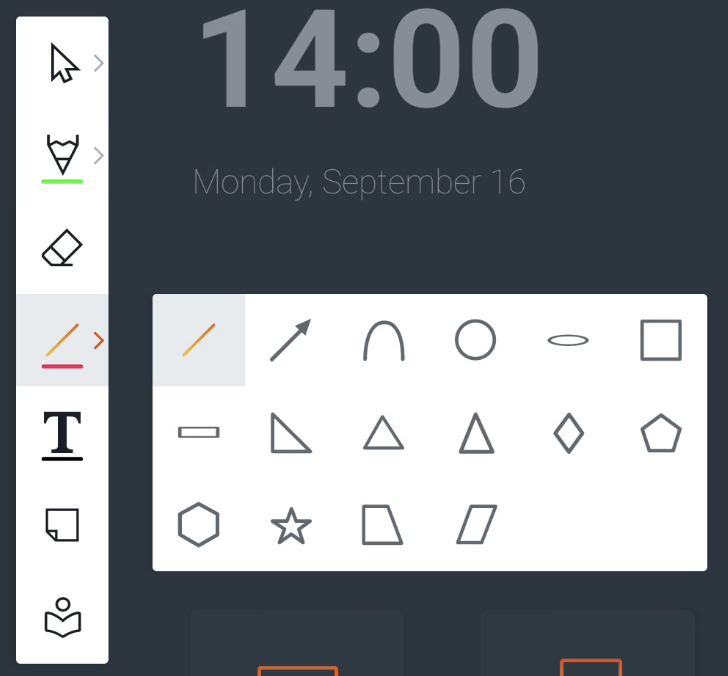
Sie können auch die Farbe und die Linienstärke mit den Farbvorgaben und dem Farbwähler aus dem Features-Menü anpassen.
Textwerkzeug
Verwenden Sie das Textwerkzeug, um Text auf der Leinwand mit der Bildschirmtastatur einzugeben.
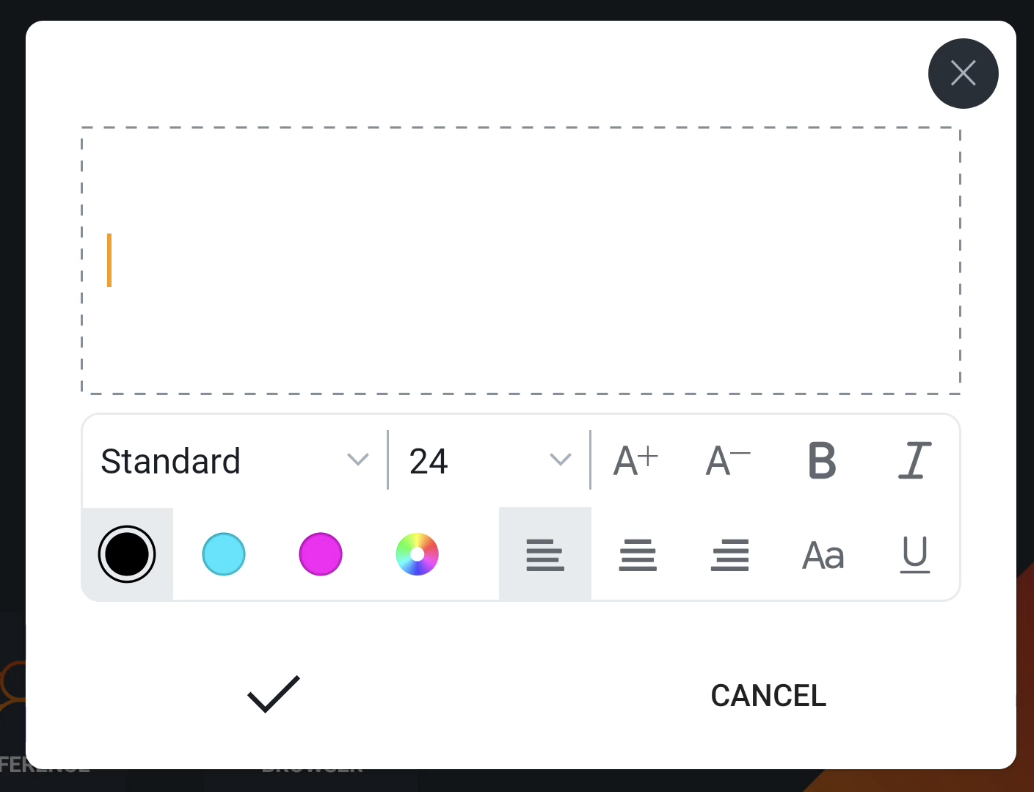
Wenn Sie ein neues Textfeld hinzufügen, wird ein Modal-Dialog mit einem Rich-Text-Editor angezeigt. Dies gibt Ihnen die Möglichkeit, Ihren Text anschließend noch zu bearbeiten.
Sticky Note
Sie können 4 Arten von voreingestellten Haftnotizen auf die Leinwand hinzufügen.
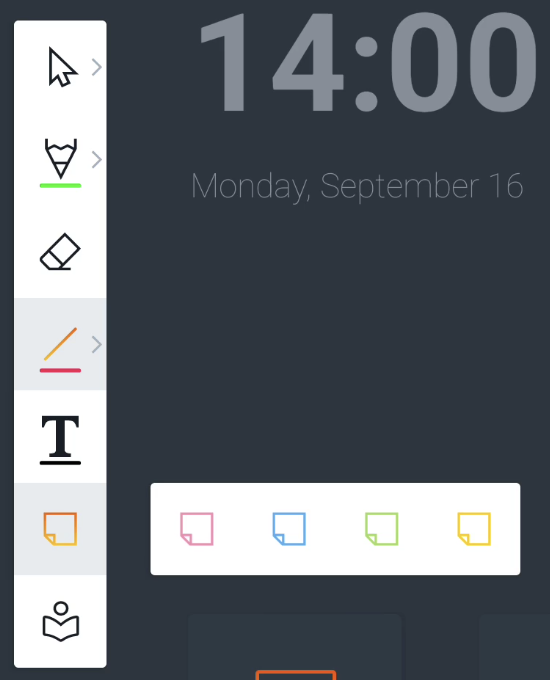
Sie können einfach auf der Haftnotiz zeichnen oder schreiben.
Objekte innerhalb der Grenzen der Haftnotiz werden mit der Haftnotiz zusammengeführt. Wenn Sie sie auswählen, können Sie beide gleichzeitig skalieren oder verschieben.
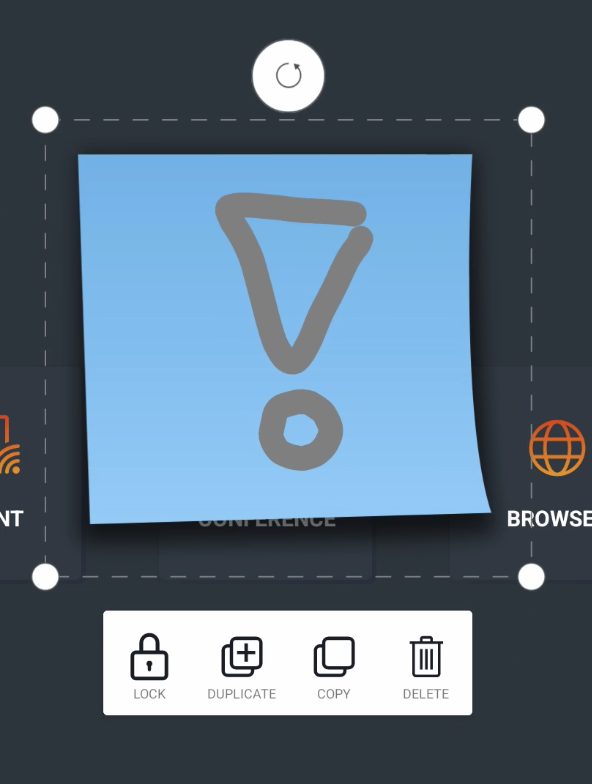
Symbolbibliothek
Die Symbolbibliothek ermöglicht es Benutzern, Symbole per Drag & Drop auf die Leinwand zu ziehen. Wir haben bereits beliebte und umfangreiche Symbolbibliotheken hinzugefügt, die Sie sofort verwenden können, wie Material Icons, FontAwesome und OpenMoji, sodass Sie sofort auf Tausende von Symbolen zugreifen können.

Für weitere Informationen zur Verwendung der Symbolbibliothek und/oder zum Hinzufügen eigener Symbole, konsultieren Sie das Werkzeugmenü von i3WHITEBOARD.
VR-Werkzeug
Hinweis: Die Virtual Reality (VR)-Werkzeuge können im Einstellungsmenü von i3WHITEBOARD aktiviert werden.
Es gibt drei Werkzeuge: Nautischer Winkelmesser, Normaler Lineal und Zeichenkompass. Diese Werkzeuge werden auf dem Bildschirm angezeigt, sobald ihr Schalter aktiviert ist. Um sie vom Bildschirm zu entfernen, müssen sie deaktiviert werden.
Nautischer Winkelmesser/Dreieckswinkelmesser
Der nautische Winkelmesser befindet sich als erste Option im VR-Werkzeugmenü.
Neben dem Zeichnen hilft dieser Winkelmesser auch dabei, Winkel zu definieren und zu messen, indem er das Zentrum des Winkelmessers (unten) am Startpunkt der Linien platziert, die wir messen möchten.
Lineal
Die zweite Option im VR-Werkzeugmenü ist das normale Lineal. Dieses Lineal kann gerade Linien zeichnen oder relative Messungen am Gerät durchführen.
Beide Lineale können die gezeichnete Linie außerhalb ihrer Grenzen verlängern, solange die Zeichnung auf dem Lineal begann, mit allen Seiten, die zum Zeichnen zur Verfügung stehen.
Zeichenkompass
Der Zeichenkompass ist die dritte Option im VR-Werkzeugmenü. Im Gegensatz zu den anderen Werkzeugen hat der Zeichenkompass verschiedene Abschnitte, mit denen Sie interagieren können, nämlich den Griff und die Räder.
Für eine detaillierte Anleitung zur Verwendung der VR-Werkzeuge finden Sie in der i3WHITEBOARD-Dokumentation weitere Informationen: Das i3WHITEBOARD Werkzeugmenü