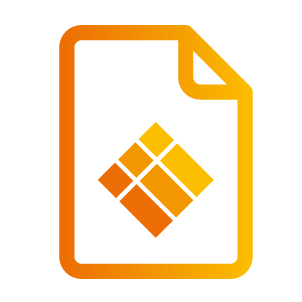Menú principal de i3WHITEBOARD
Menú principal
El menú principal en la esquina superior izquierda contiene el nombre del espacio de trabajo en el que estás trabajando y el acceso al menú hamburguesa, que contiene varias opciones relacionadas con el espacio de trabajo en su conjunto. Junto al nombre del archivo encontrará un ícono de compartir. Este es un enlace rápido para exportar tu archivo a PDF o enviarlo por correo electrónico a alguien.
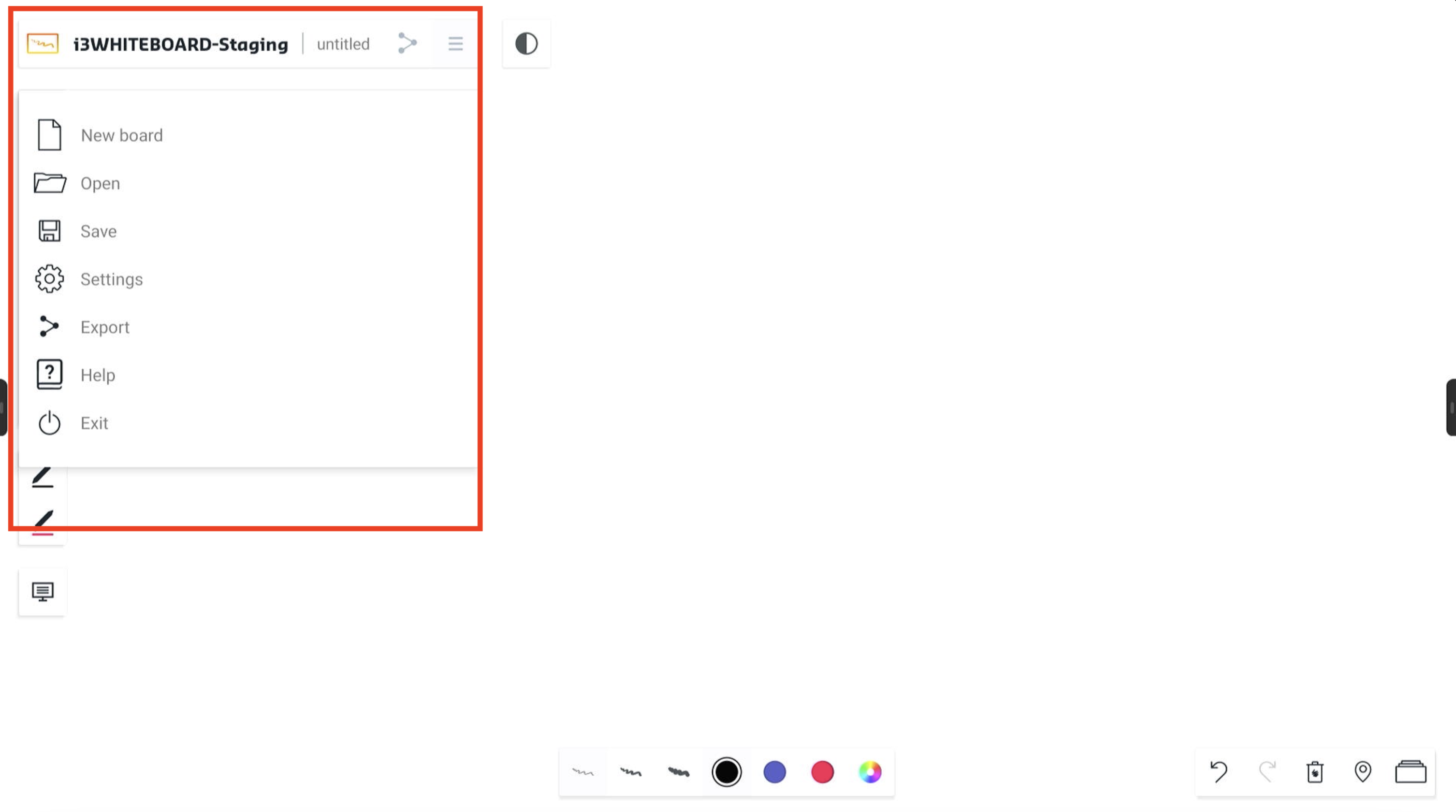
Selecciona el ícono de hamburguesa para abrir el menú principal.
Nuevo tablero → inicia un nuevo espacio de trabajo vacío.
Abrir → abre un archivo de pizarra existente guardado previamente.
Guardar → guarda el archivo de pizarra para usarlo más tarde.
Configuración → personaliza la aplicación y la configuración del espacio de trabajo.
Exportar → exporta tu trabajo a un archivo PDF para compartirlo o para uso externo.
Ayuda → el enlace a esta guía.
Salir → sale de la aplicación de pizarra y cierra la sesión actual.
Nuevo tablero
Esto creará un nuevo archivo de i3WHITEBOARD.
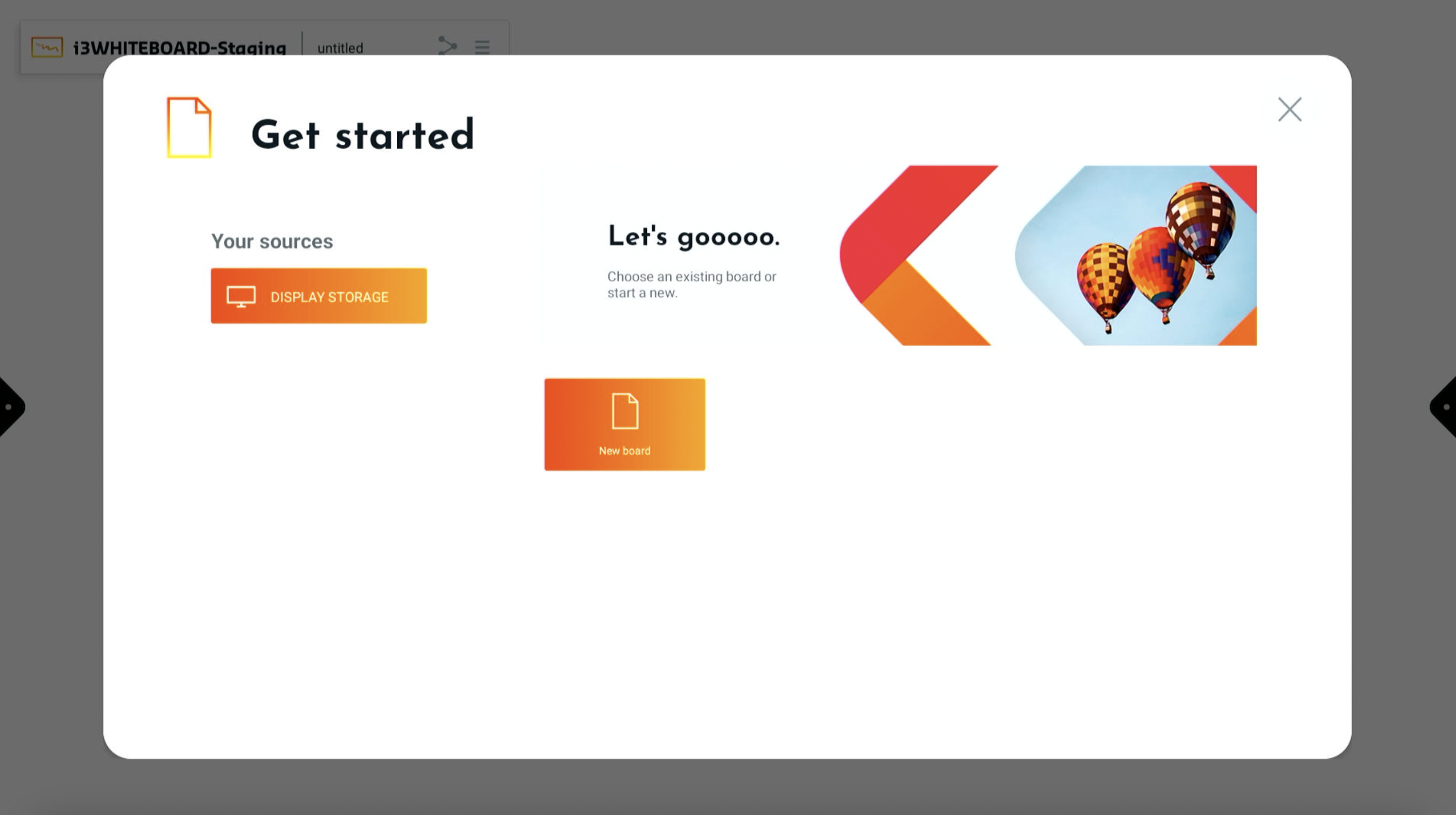
Abrir
Esto le permite abrir archivos de i3WHITEBOARD guardados anteriormente.
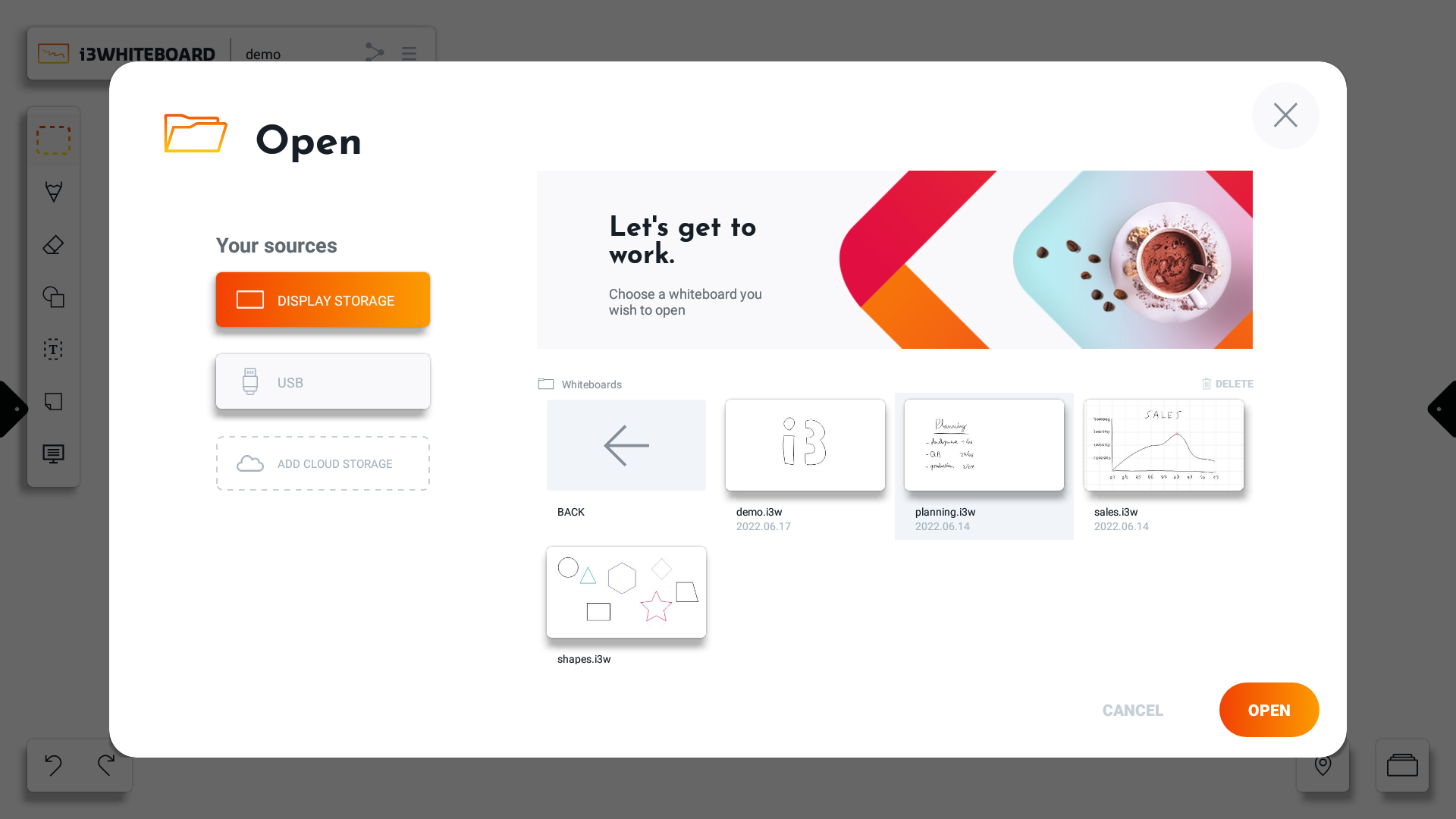
Selecciona el archivo que deseas abrir y presiona "Abrir". En lugar de abrir el archivo, también tienes la opción de eliminar un archivo aquí.
Nota: Eliminar un archivo lo borrará permanentemente del sistema de archivos. Esto no se puede revertir ni recuperar.
Fuentes
Almacenamiento de la pantalla
Aquí puedes buscar archivos de i3WHITEBOARD que se guardaron en el almacenamiento interno de las pantallas i3TOUCH.
USB
Conecta una unidad USB a la pantalla i3TOUCH y podrás ver su contenido aquí.
Almacenamiento en la nube
Este es el almacenamiento preferido, ya que te permitirá usar tus archivos de i3WHITEBOARD en varias pantallas i3TOUCH.
Conectar el almacenamiento en la nube
i3WHITEBOARD te permite conectarte a los siguientes proveedores de almacenamiento en la nube:
Google Drive
OneDrive
Para empezar, elige "Agregar almacenamiento en la nube" desde el diálogo Guardar o Abrir y sigue las instrucciones en pantalla.
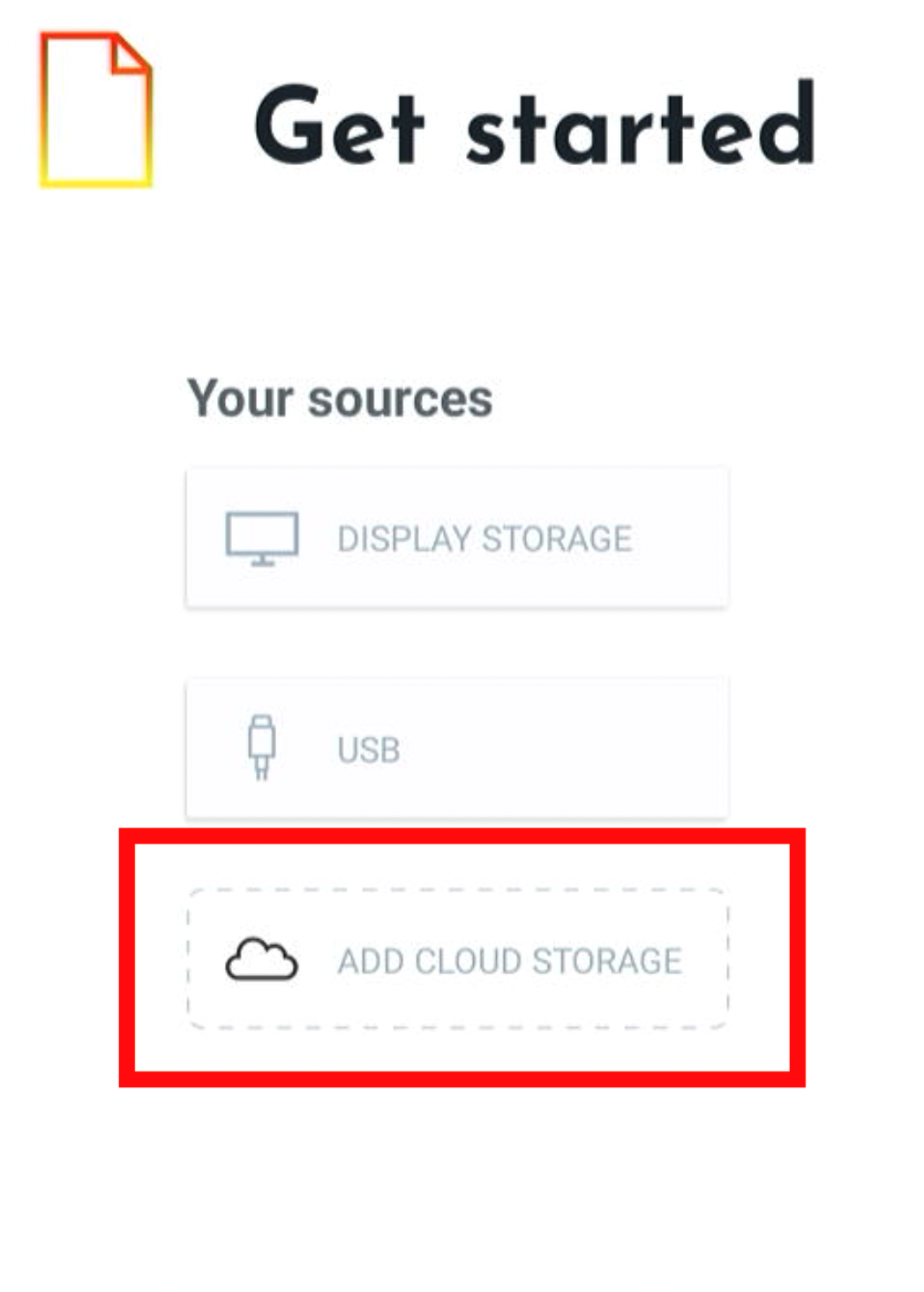
Actualmente, ofrecemos soporte para Google Drive y OneDrive:
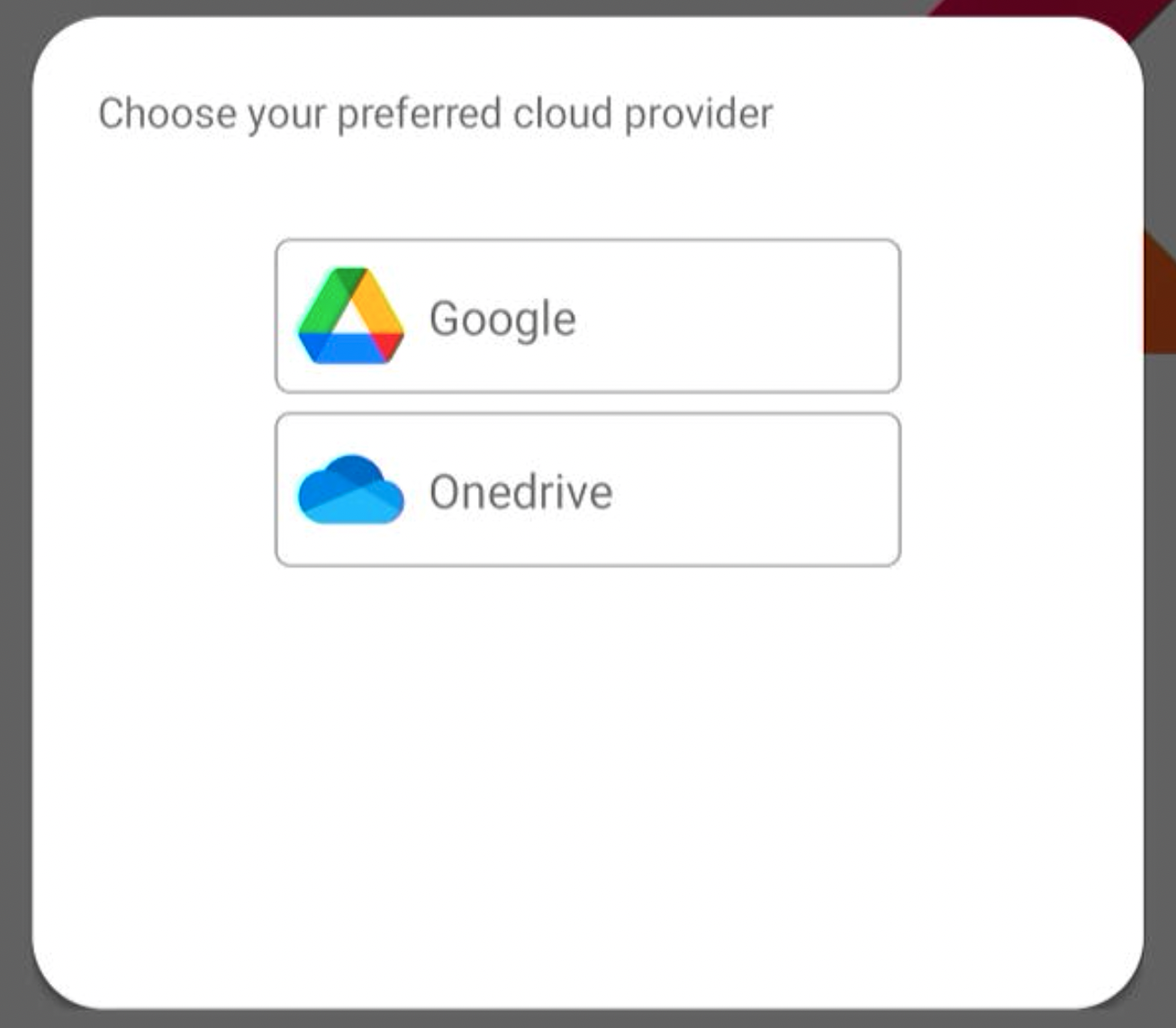
Utiliza su celular para conectarse escaneando el código QR, o bien, con un navegador ve a la URL incluida:
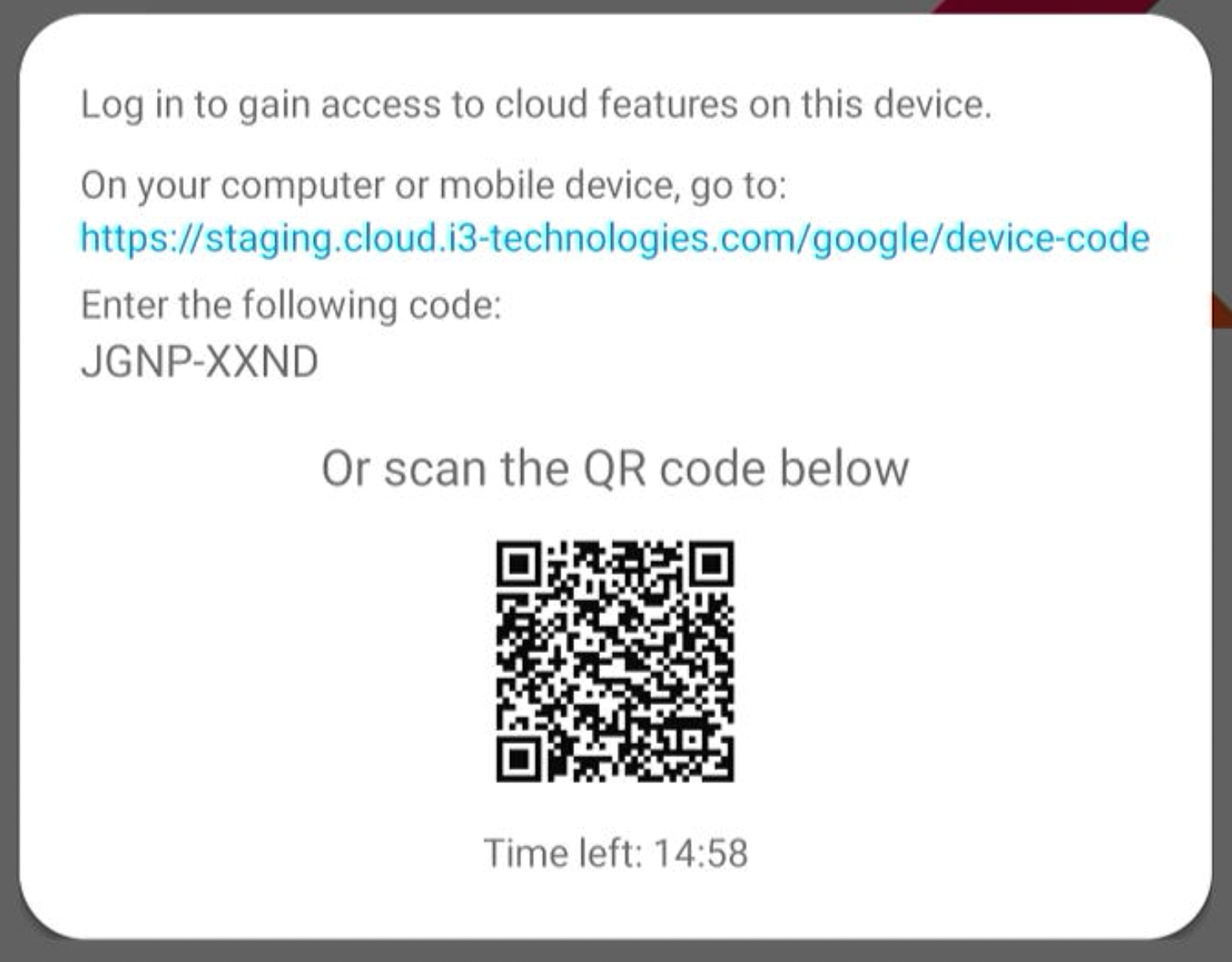
Una vez que hayas iniciado sesión, puede usar el almacenamiento en la nube para navegar, guardar y abrir archivos en el proveedor de almacenamiento en la nube conectado.
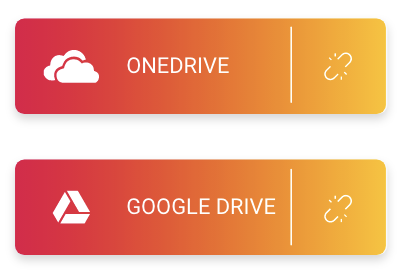
Si ya no desea usar el almacenamiento en la nube, Presiona el ícono al lado a cada conexión a la nube que le permite desconectarse.
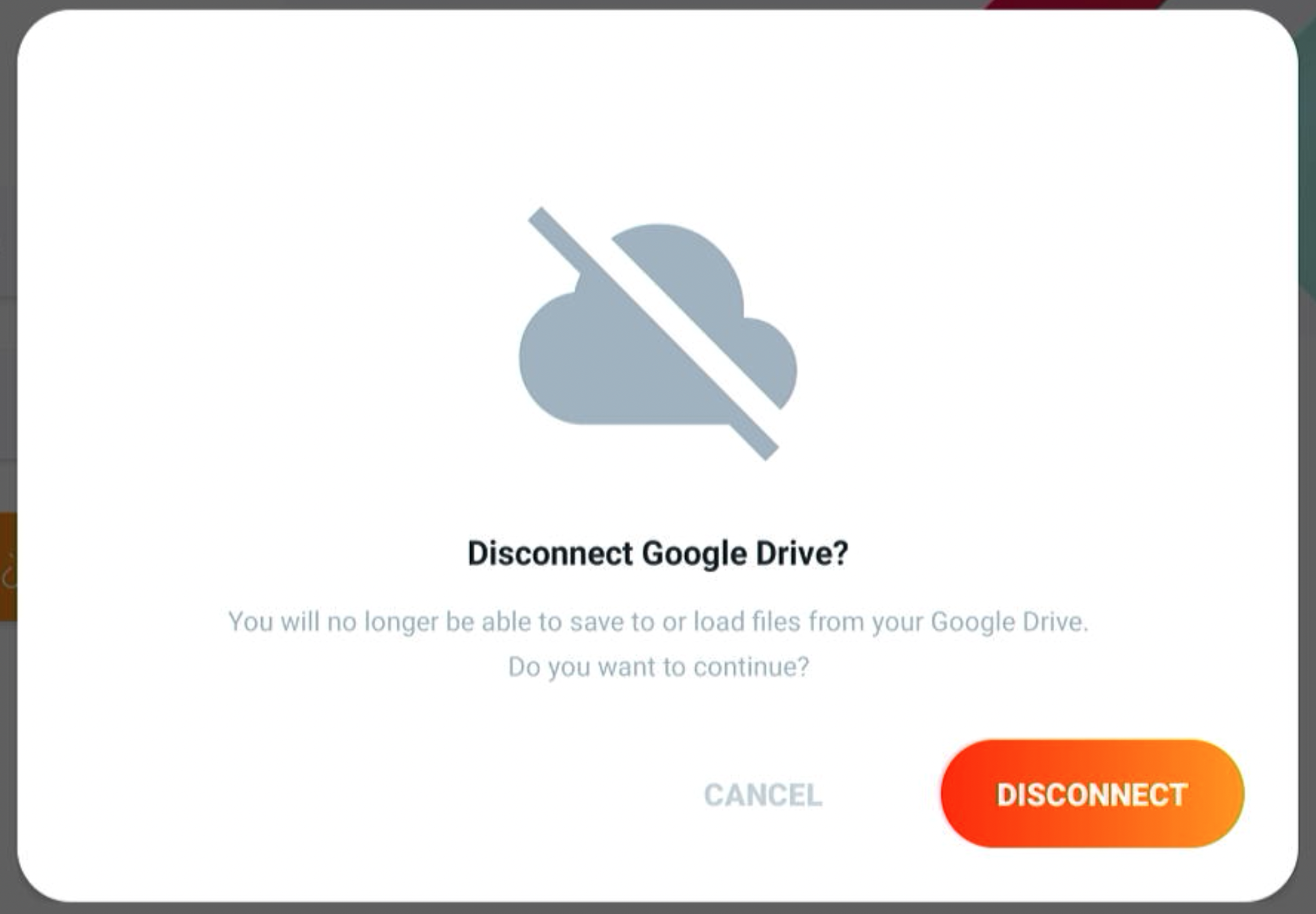
Presione desconectar. El almacenamiento en la nube se desconectará de inmediato. A partir de este momento, el dispositivo ya no podrá acceder a sus archivos en línea.
Guardar
i3WHITEBOARD almacenará automáticamente tu sesión actual, así que no tienes que preocuparte por perder el progreso al navegar hacia y desde otras aplicaciones.
Fuentes
A la izquierda, puedes elegir una ubicación de origen donde desees almacenar tus archivos de i3WHITEBOARD. Puede ser uno de los siguientes:
Almacenamiento de la pantalla
El almacenamiento interno de tu pantalla i3TOUCH. Otros usuarios podrán acceder a los archivos si los guardas aquí.
USB
Conecta una unidad USB a la pantalla i3TOUCH y podrás guardar tu archivo en la carpeta preferida aquí.
Almacenamiento en la nube
Este es el almacenamiento preferido, ya que le permitirá usar sus archivos de i3WHITEBOARD en varias pantallas i3TOUCH, y otros usuarios de la pantalla no podrán abrirlos.
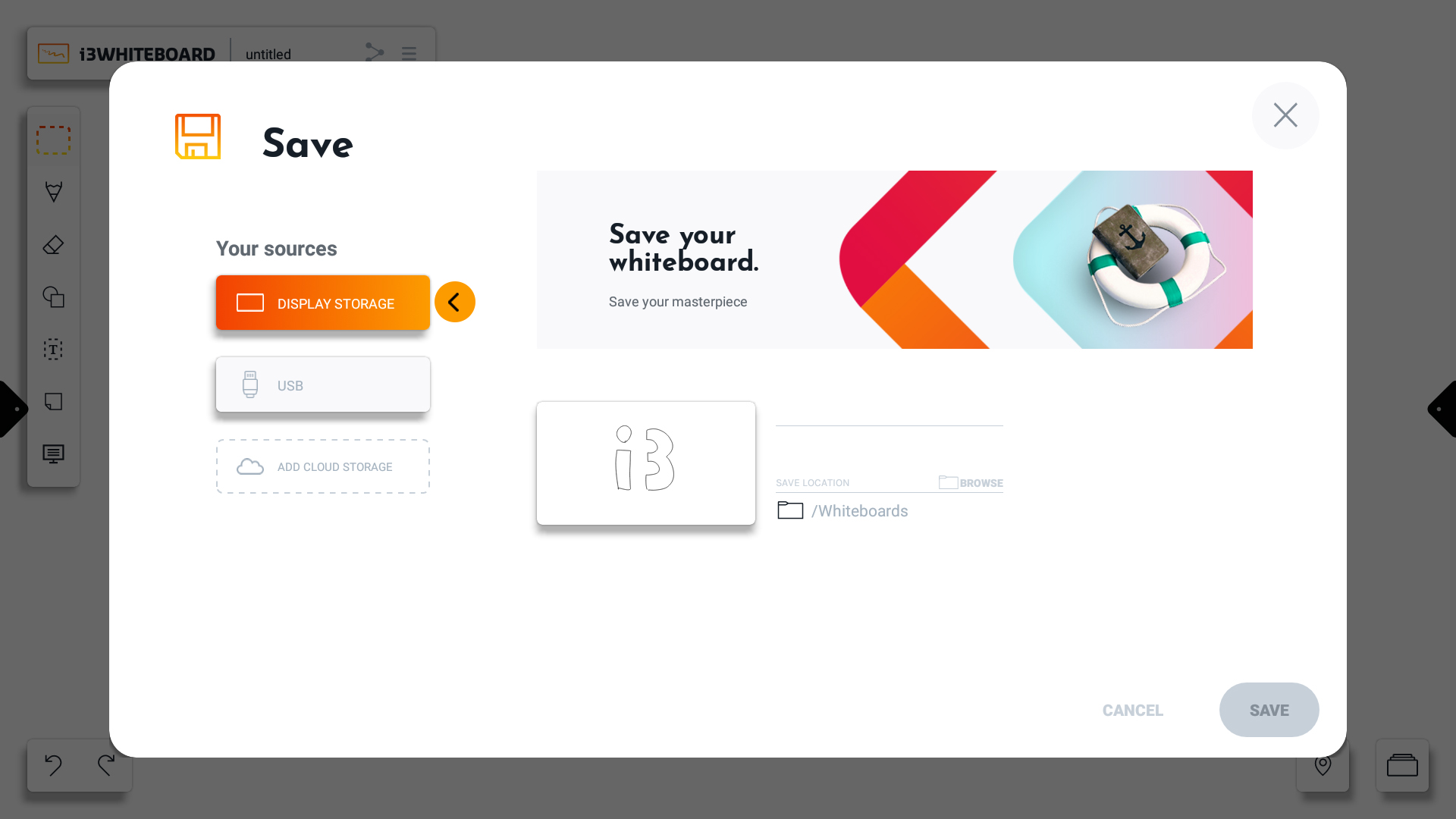
Elige un nombre para el archivo de i3WHITEBOARD.
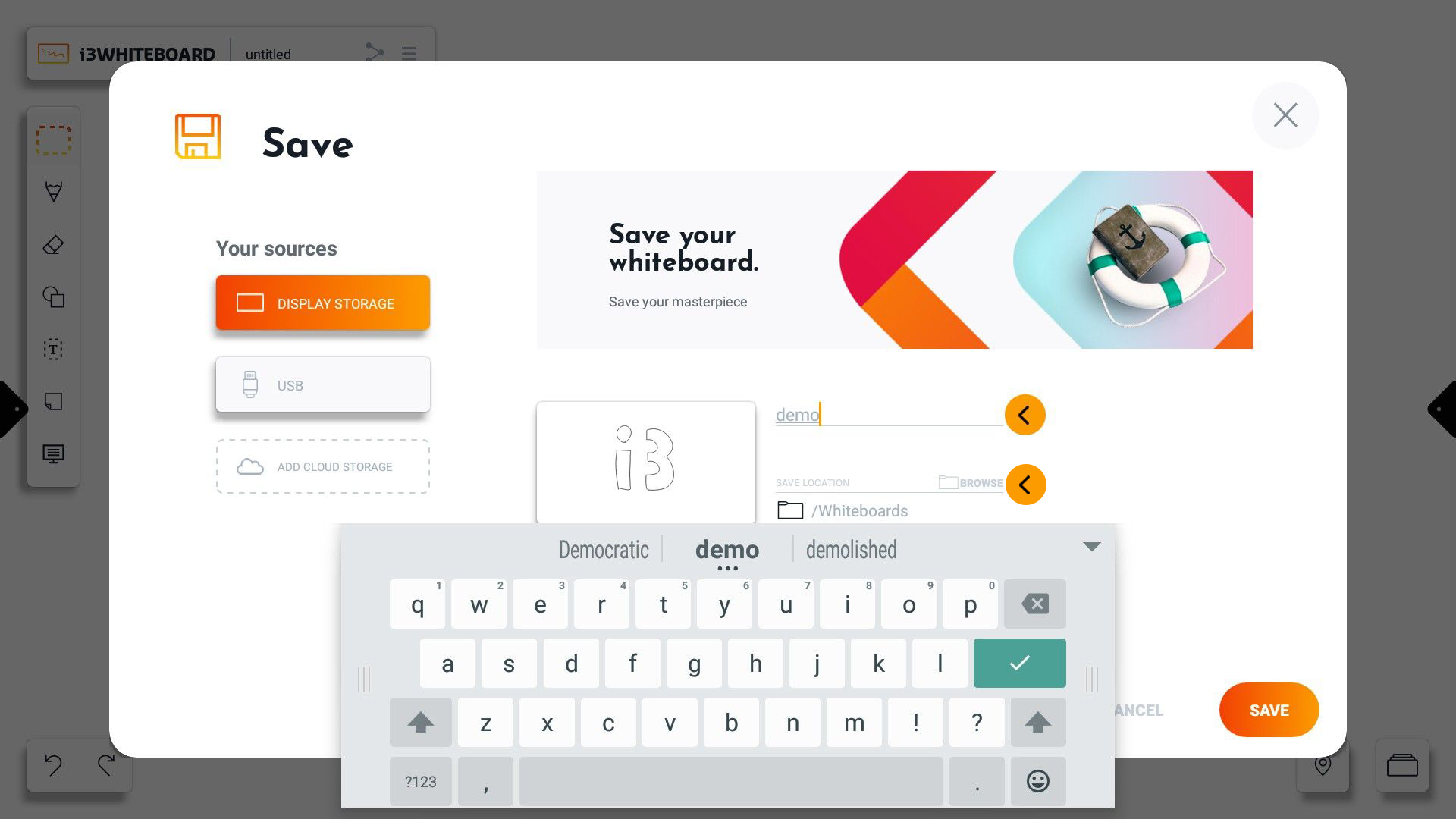
Por defecto, i3WHITEBOARD guardará tu archivo de pizarra en la carpeta Whiteboards. Puedes elegir una ubicación diferente presionando "Examinar".
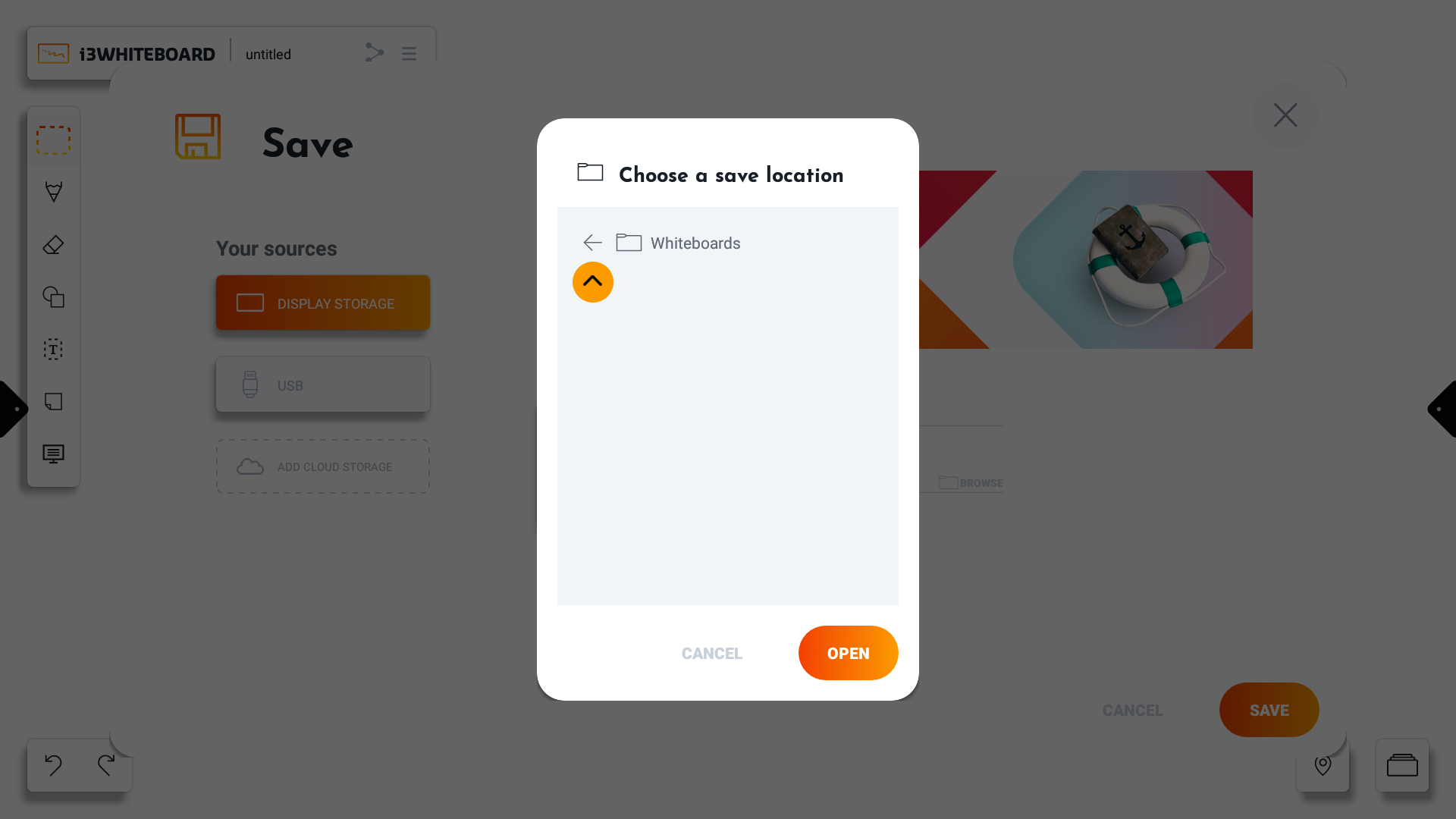
Puedes navegar hacia atrás.
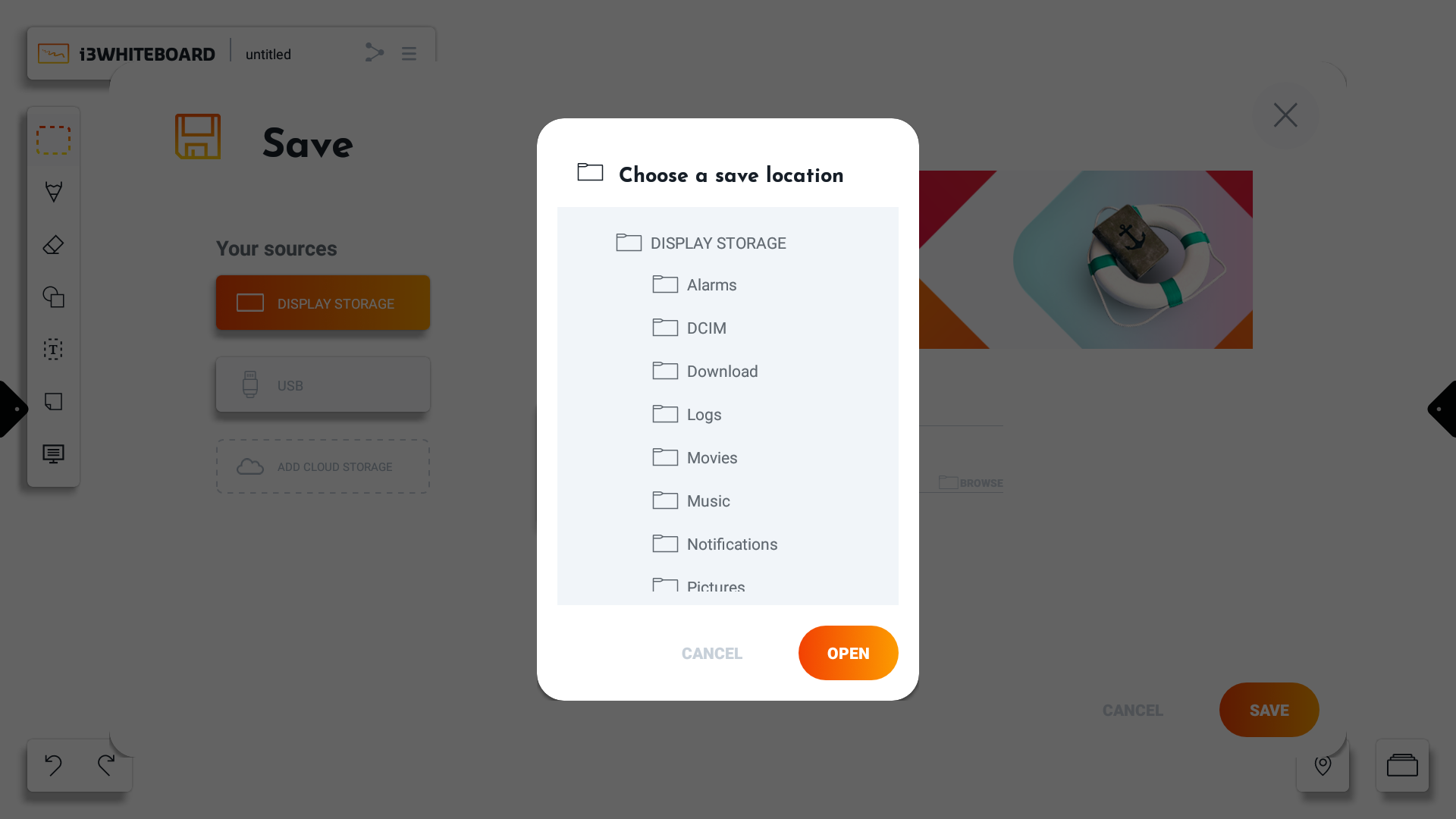
Y elegir una carpeta diferente.
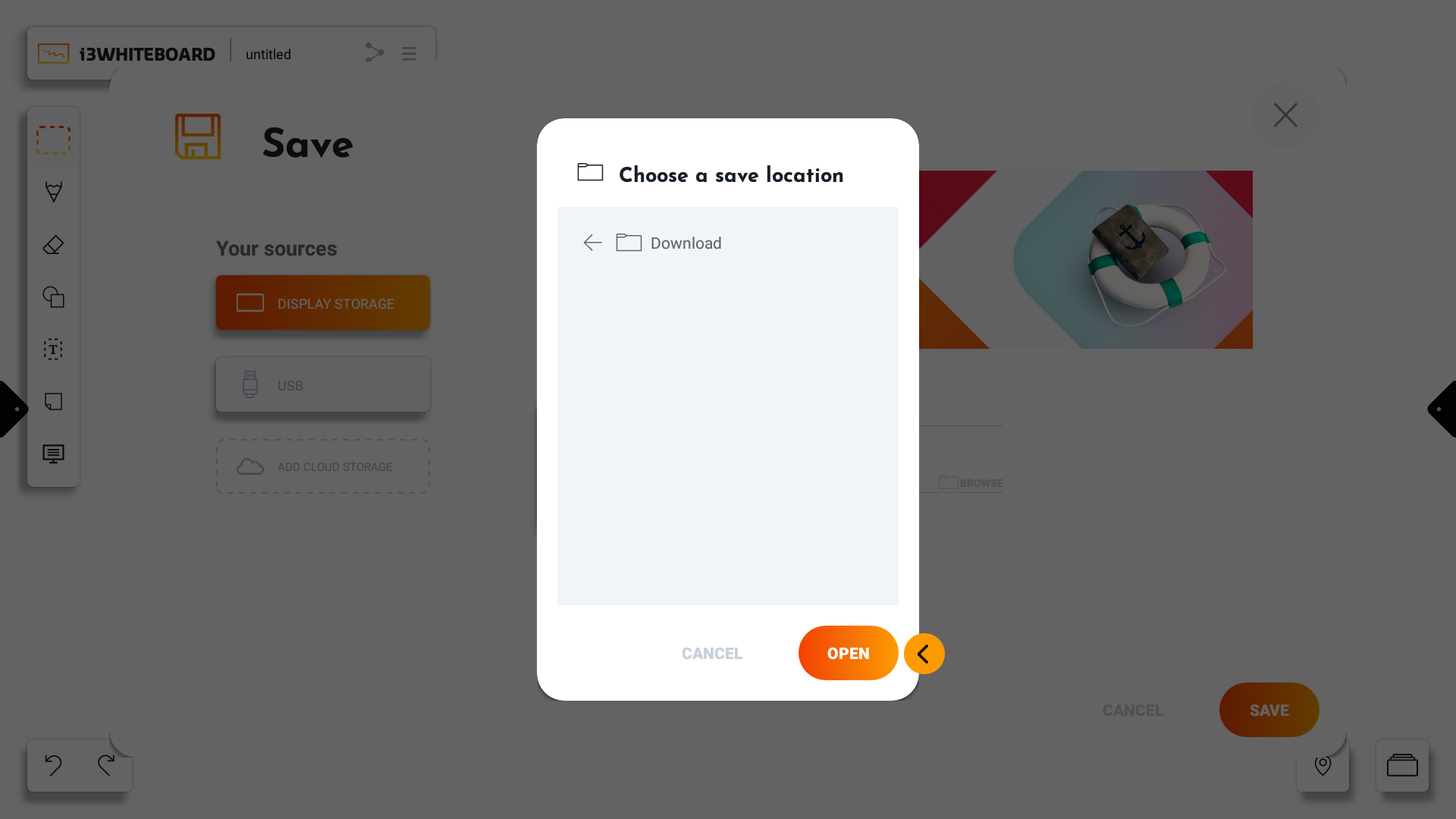
Presiona abrir cuando hayas elegido tu carpeta preferida.
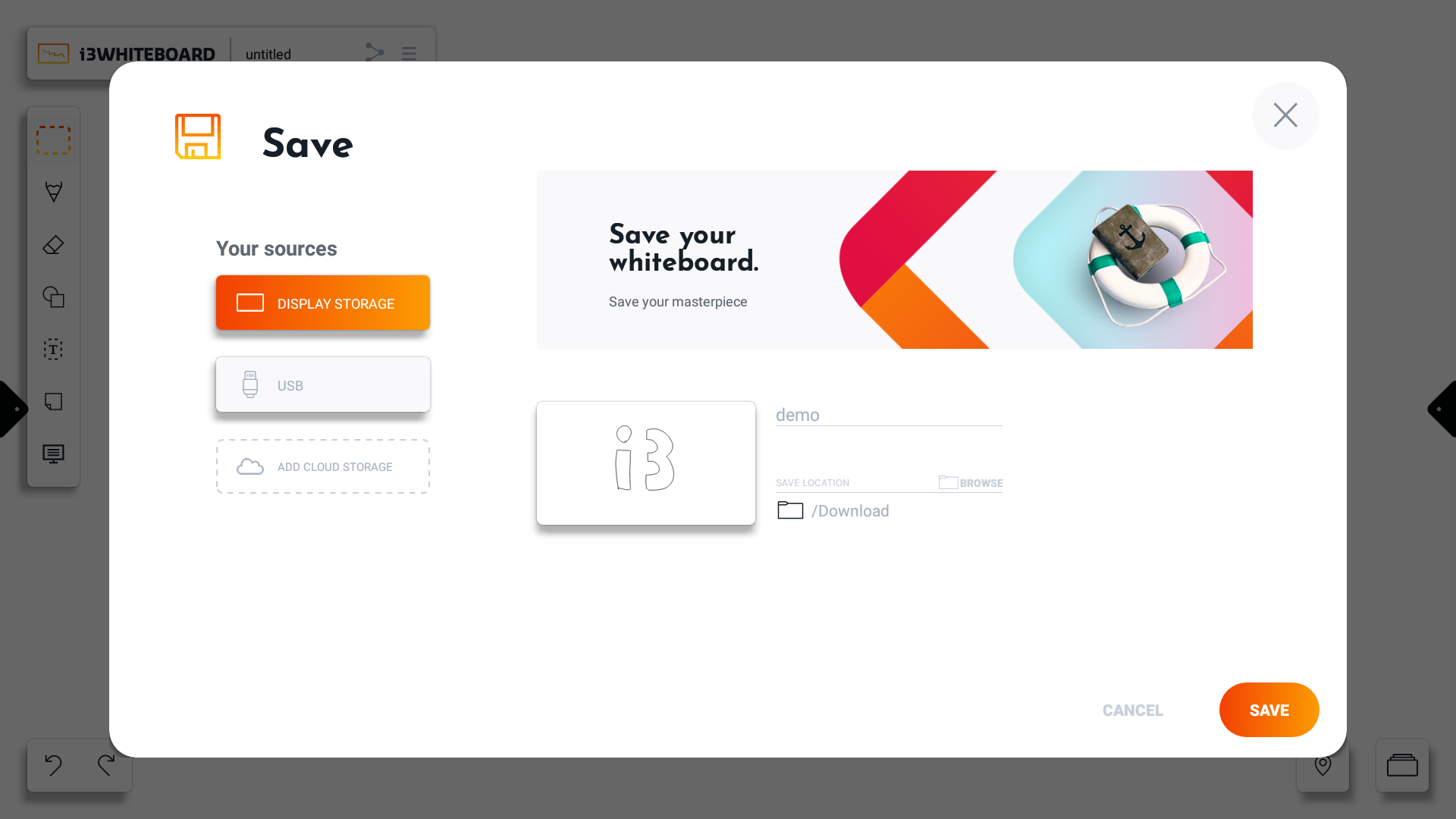
Además de guardar tu archivo de i3WHITEBOARD en el almacenamiento de la pantalla, también puedes usar otra fuente conectada como una memoria USB.
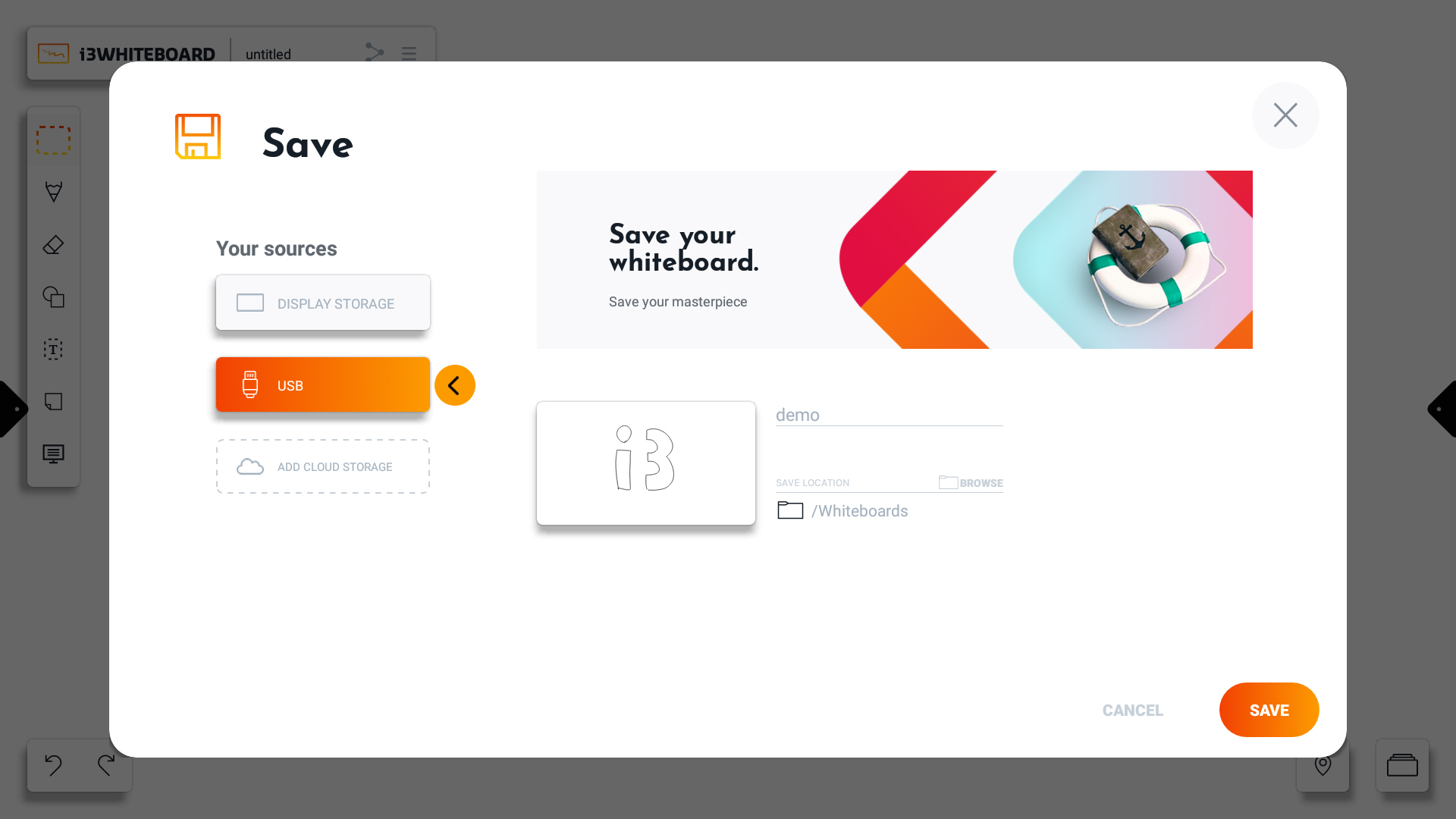
Presiona "Guardar" para guardar tu trabajo en la ubicación final seleccionada.
Archivos protegidos con contraseña
Cuando necesitas proteger un archivo con una contraseña, puedes hacerlo al guardar el archivo.
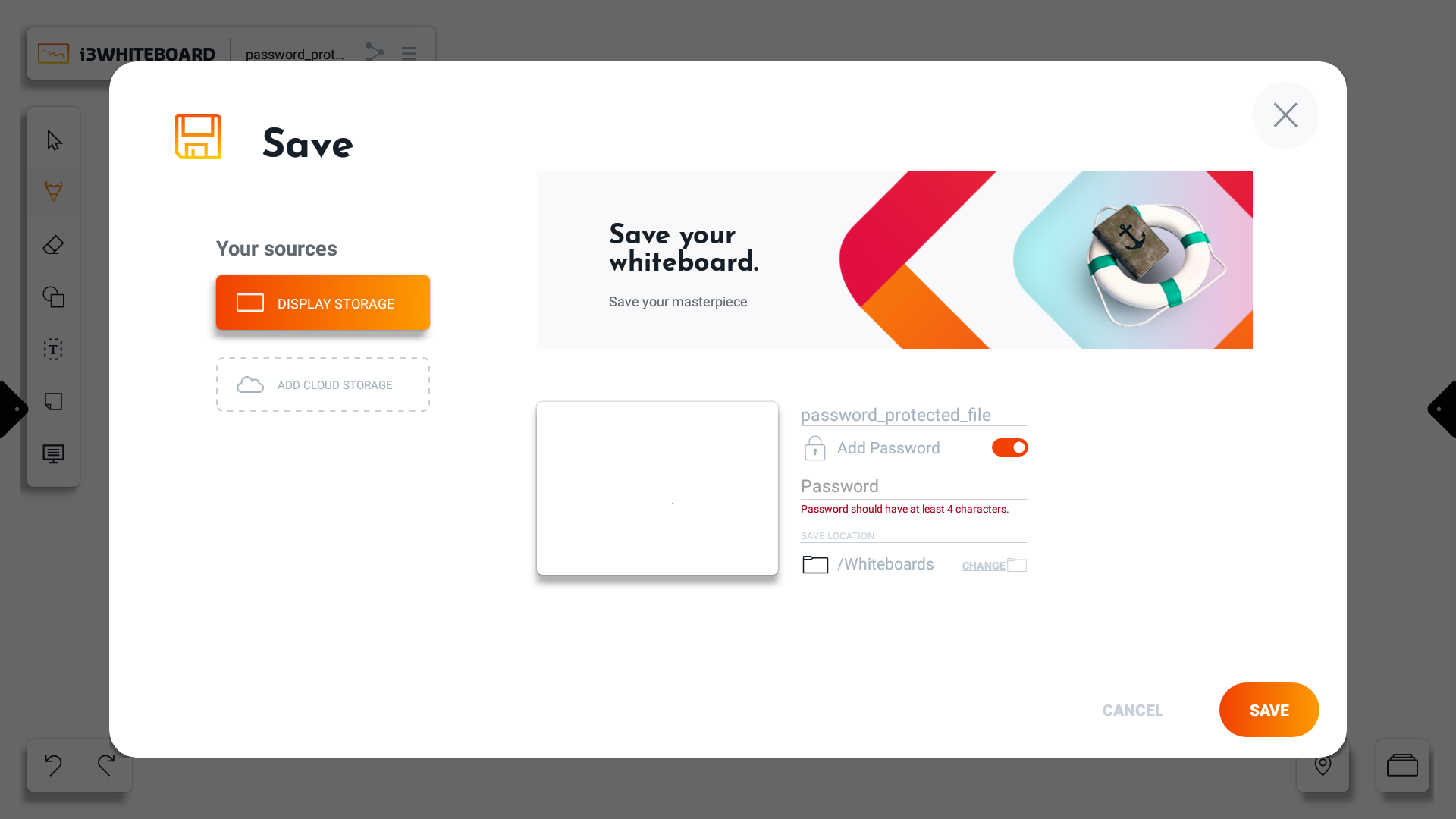
Al guardar un archivo, está presente el interruptor "Agregar contraseña", que agrega un campo a la pantalla de guardado donde se puede insertar la contraseña.
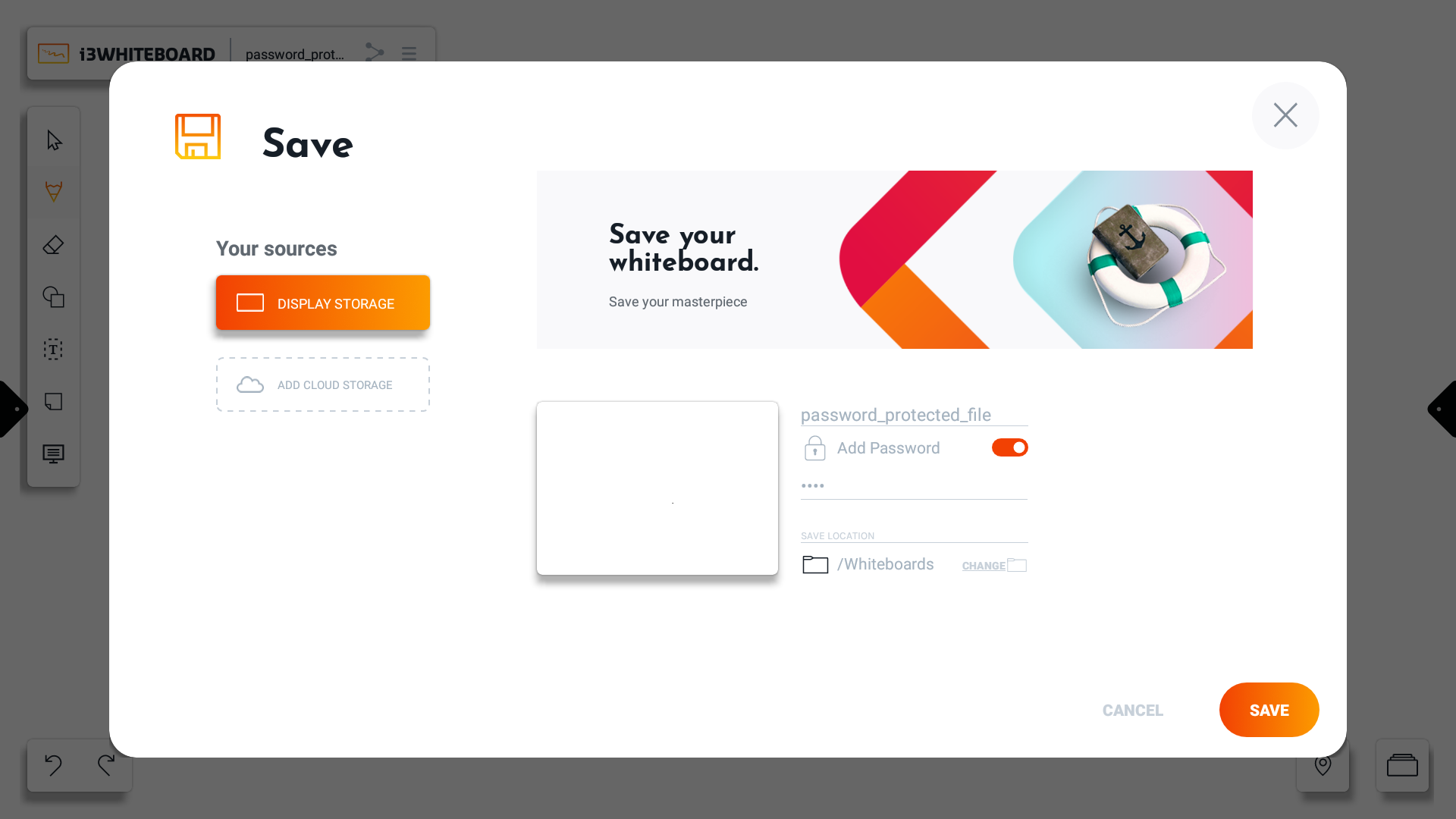
La contraseña del archivo no tiene restricciones en caracteres, pero sí en longitud. La contraseña debe tener 4 o más caracteres. Una vez que se cumple el requisito de longitud mínima, desaparecerá el mensaje de error sobre la longitud de la contraseña.
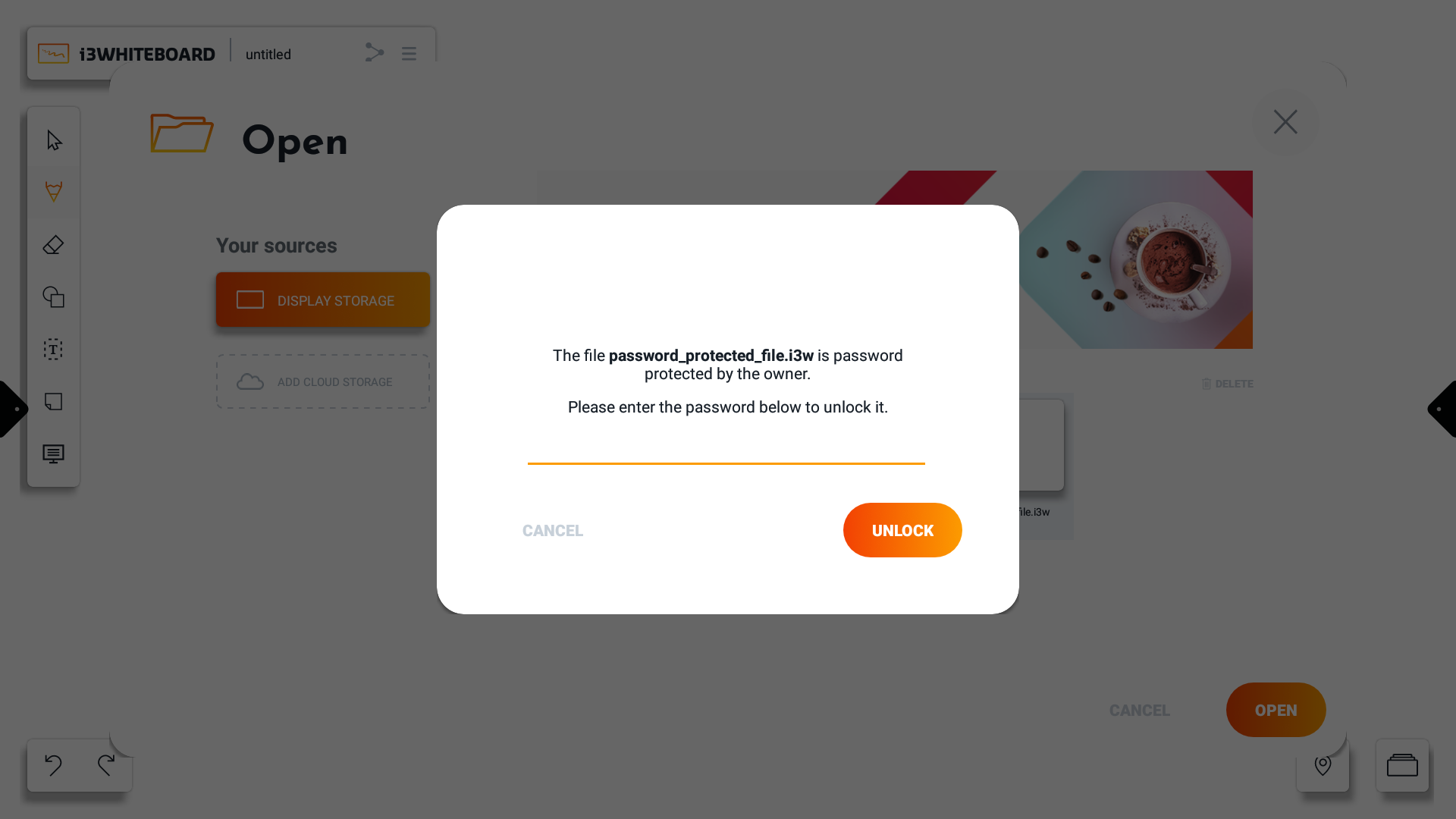
Al abrir un archivo protegido con contraseña, aparecerá un aviso para insertar la contraseña. Para continuar abriendo el archivo, se debe insertar la contraseña correcta. En casos en los que se dejó abierto un archivo, el aviso aparecerá tan pronto como se cargue la aplicación. Se creará un nuevo espacio de trabajo al presionar el botón cancelar mientras el archivo ya está abierto en segundo plano. De lo contrario, presionar desbloquear con la contraseña correcta abrirá el archivo normalmente.
Los archivos protegidos con contraseña no mostrarán una vista previa, ya que deben mantenerse privados para no mostrar el contenido.
Los archivos protegidos con contraseña se pueden eliminar sin solicitar la entrada de la contraseña desde la pantalla Abrir que se encuentra en el menú hamburguesa. Al guardar con una contraseña, se recomienda guardarlo en un directorio o unidad de nube privada para evitar la eliminación del archivo por parte de otros usuarios.
Una contraseña no se puede recuperar; en caso de pérdida de la contraseña, el archivo no se puede acceder más.
Configuración
Puedes personalizar varias configuraciones de la aplicación y del espacio de trabajo a través de la opción "Configuración" en el menú principal.
Además, también puedes ver el número de versión de la aplicación.
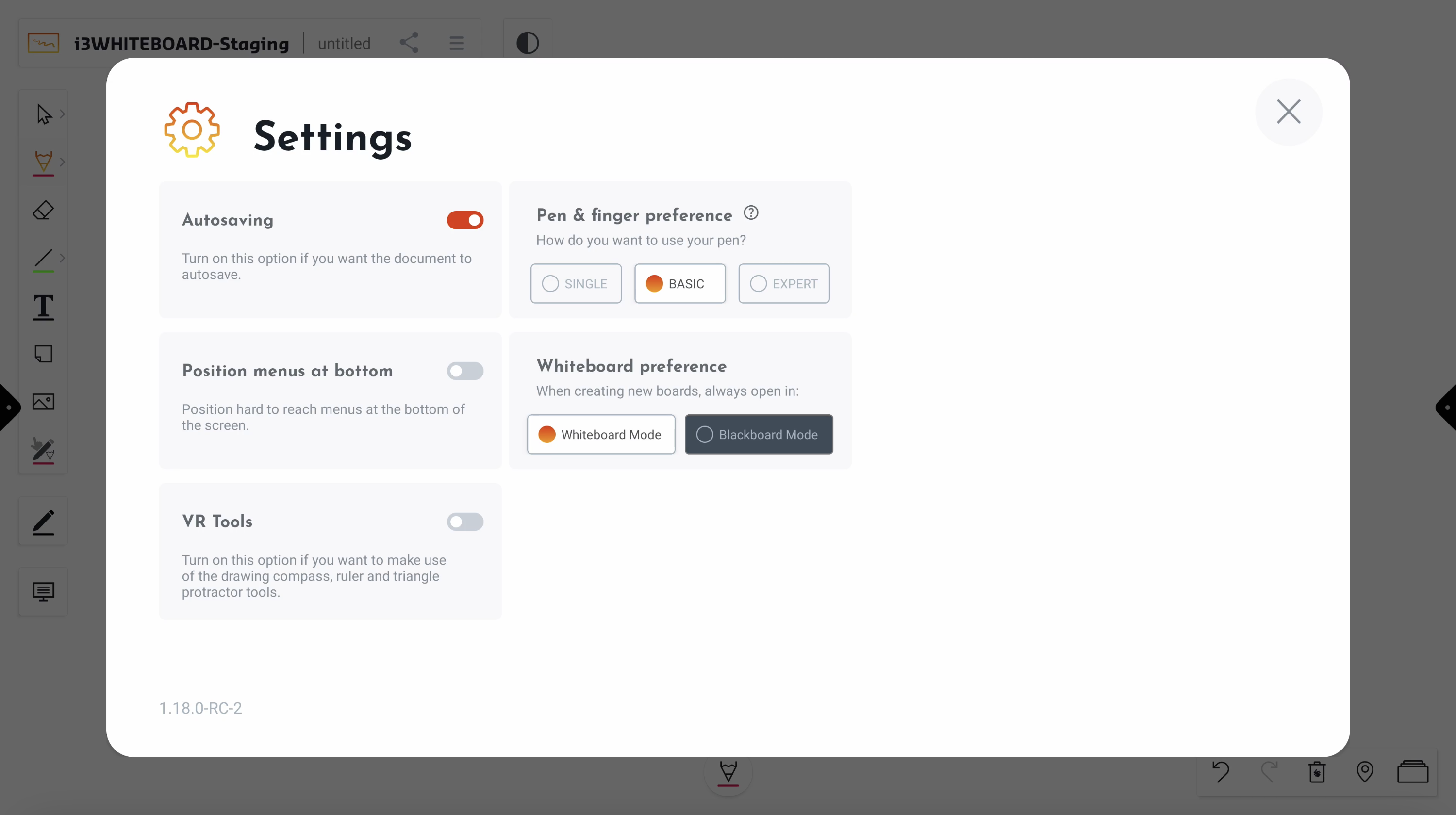
Configuración de guardado automático
Para el guardado automático, el archivo de pizarra actual debe guardarse manualmente primero en una ubicación de almacenamiento disponible. La función de guardado automático continuará guardando tu archivo cada vez que se realice algún cambio.
Nota: La función de guardado automático dejará de funcionar si el medio al que intenta guardar se retira o desconecta. Esto puede suceder cuando retiras una memoria USB o desconectas el almacenamiento en la nube.
Posicionar menús en la parte inferior
Cuando está activada, la configuración "Posicionar menús en la parte inferior" colocará la mayoría de los menús que normalmente están en la parte superior de la pantalla en la parte inferior.
Herramientas de VR
Las herramientas VR (triángulo, regla y compás) ahora también están disponibles para las pantallas i3TOUCH en Modo Corporativo. Para activarlas, selecciona el conmutador en el menú Ajustes. Aparecerá un icono adicional en el lienzo en el que las herramientas estarán disponibles.
Preferencia de lápiz y dedo
Este ajuste te permite personalizar cómo quieres utilizar los lápices, dependiendo de tu pantalla i3TOUCH y del lápiz o lápices que vengan con ella.
Modo sencillo
Esta configuración, muy fácil de usar, es la forma más rápida para los usuarios principiantes de ponerse en marcha en i3WHITEBOARD, ya que tanto el dedo como el lápiz se consideran lo mismo. Por esta razón, el icono del lápiz no está visible en el menú de herramientas.
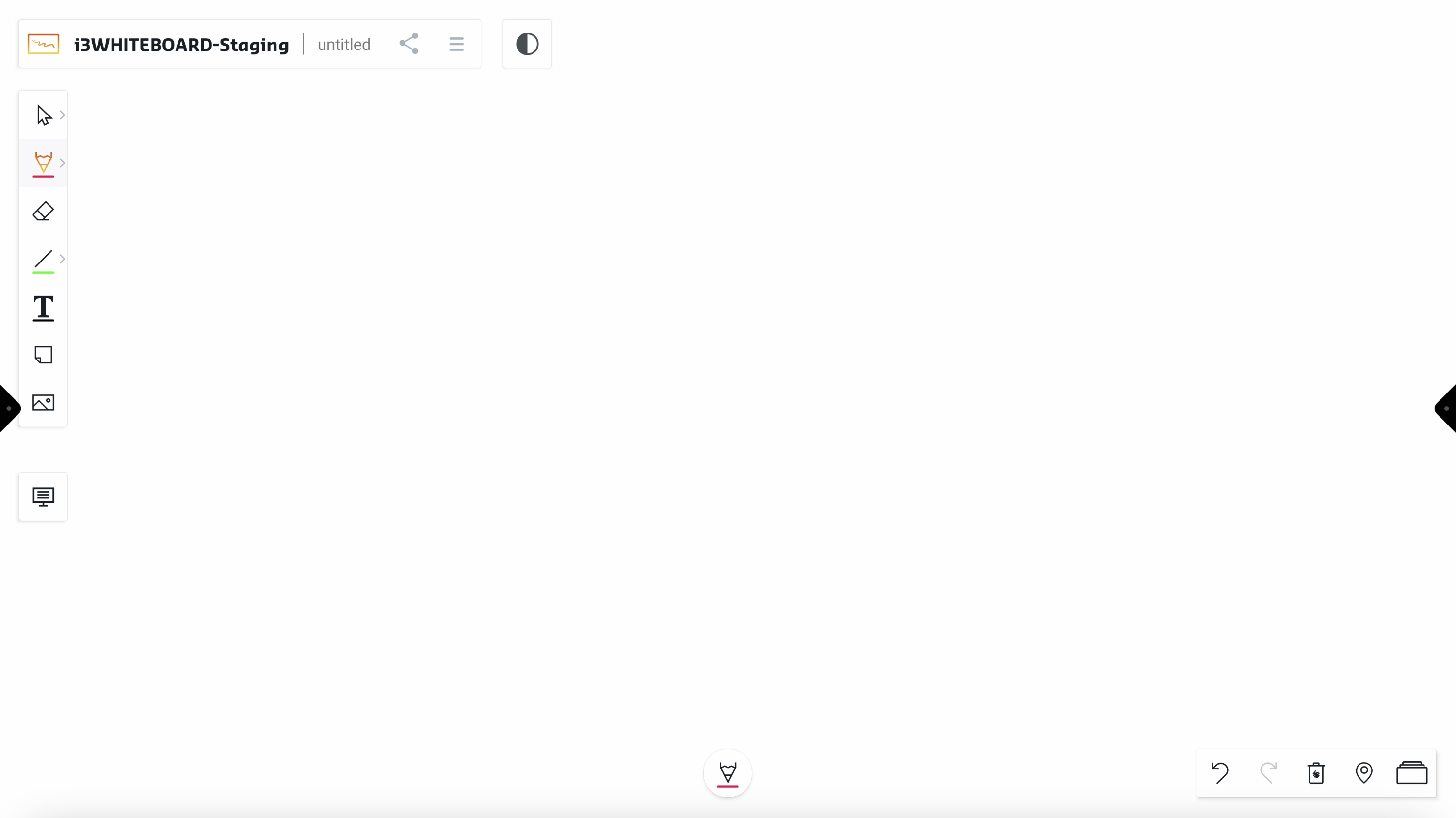
Modo Básico
Limitado, pero flexible, el Modo Básico recupera la forma en que algunos usuarios más experimentados estaban acostumbrados a trabajar con el dedo (o la parte posterior del lápiz) como una herramienta diferente del lápiz, sólo para escribir. Cuando lo actives, verás que el icono del bolígrafo está disponible para que configures sus funciones de forma independiente. Esto es diferente en todas nuestras pantallas i3TOUCH, lo que explicamos a continuación.
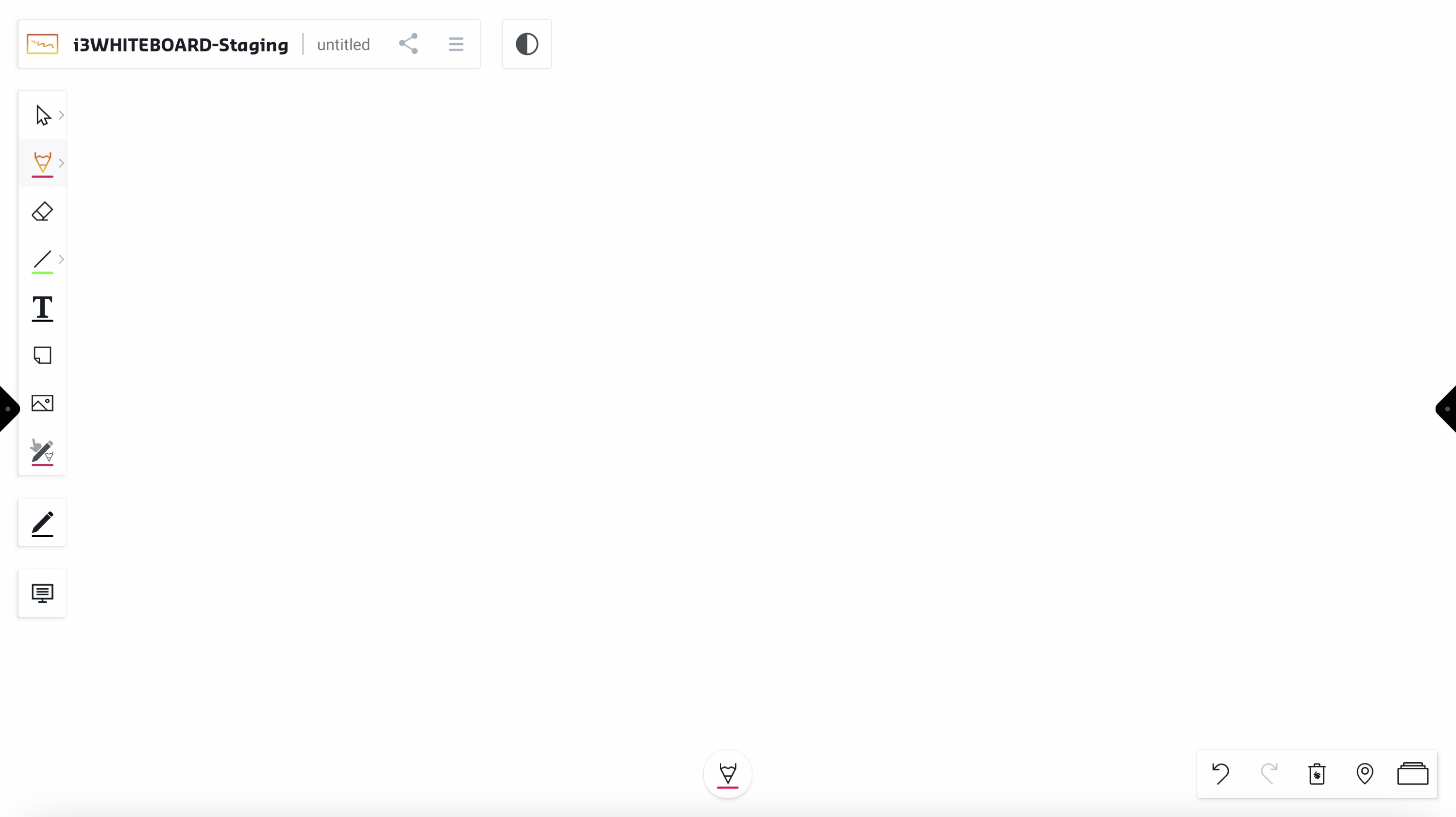
Para las pantallas i3TOUCH E-ONE y X-ONE
El Modo Básico le permitirá ajustar la parte delantera del lápiz con la herramienta Lápiz. La parte posterior del lápiz hará lo mismo que el dedo, permitiéndole utilizar una herramienta diferente.
Para las pantallas i3TOUCH X2 y X3
El Modo Básico combinará todos los lápices, excepto el lápiz gris, en uno. El lápiz gris siempre actúa como el dedo, que puede utilizar una herramienta diferente.
Para las pantallas i3TOUCH ULTRA y P2
El Modo Básico combinará todos los lápices mientras que el dedo puede utilizar una herramienta diferente.
Modo Experto
El Modo Experto es la configuración más avanzada y tiene funciones específicas para el dedo y para cada lápiz que viene con la pantalla.
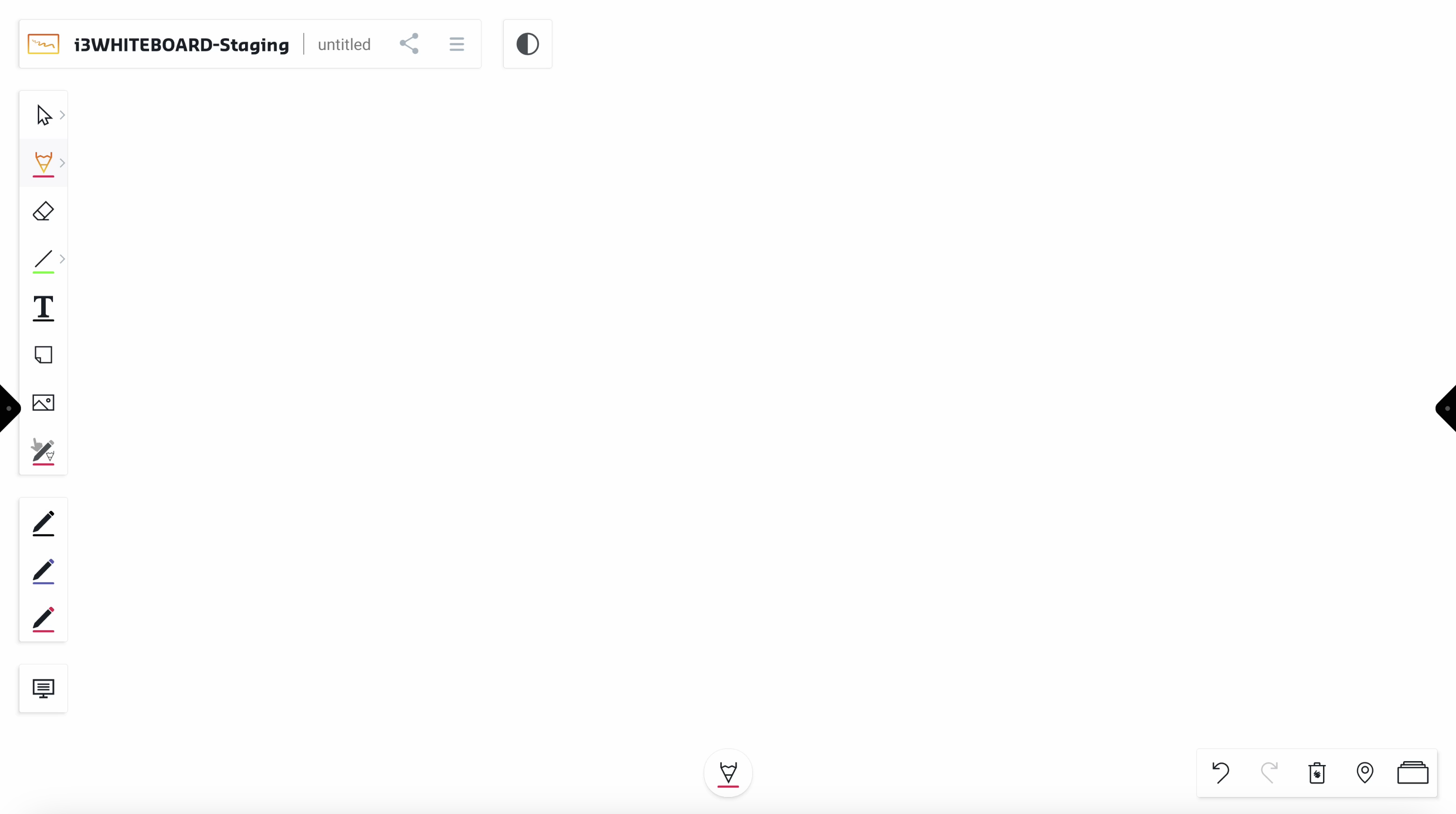
¿Cómo funciona el Modo Experto?
Vaya a Ajustes a través del menú principal y, en "Preferencias de lápiz y dedo", seleccione Modo Experto si no lo está ya. Cada lápiz, disponible para la pantalla de tu i3TOUCH, y el dedo tendrán sus propias características de color y grosor de línea.
Para el i3TOUCH X2 y X3, el lápiz gris actuará siempre de la misma manera que el dedo.
Preferencia Pizarra
Este modo le permite elegir entre el Modo Pizarra Blanca y el Modo Pizarra Negra, de forma efectiva la próxima vez que cree un nuevo archivo. El Modo Pizarra aplicará lo siguiente
Tema de aplicación oscuro
Fondo de lienzo oscuro
Preajustes de color independientes para su uso sobre un fondo oscuro
Exportar
Puedes exportar tu trabajo a través de la función de exportación en el menú principal.
Hay algunos métodos de exportación disponibles:
Exportación de PDF mediante código QR
A través de la nube
A través de la red local
Exportación de PDF por correo electrónico
Exportación de PDF al almacenamiento de la pantalla i3TOUCH
Exportación de PDF a tu unidad en la nube
Exportar páginas seleccionadas o todas
Puedes elegir exportar solo una o varias páginas a PDF. Esto es útil si tienes muchas páginas en tu archivo de i3WHITEBOARD pero solo necesitas una página específica. Por defecto, se exportarán todas las páginas.
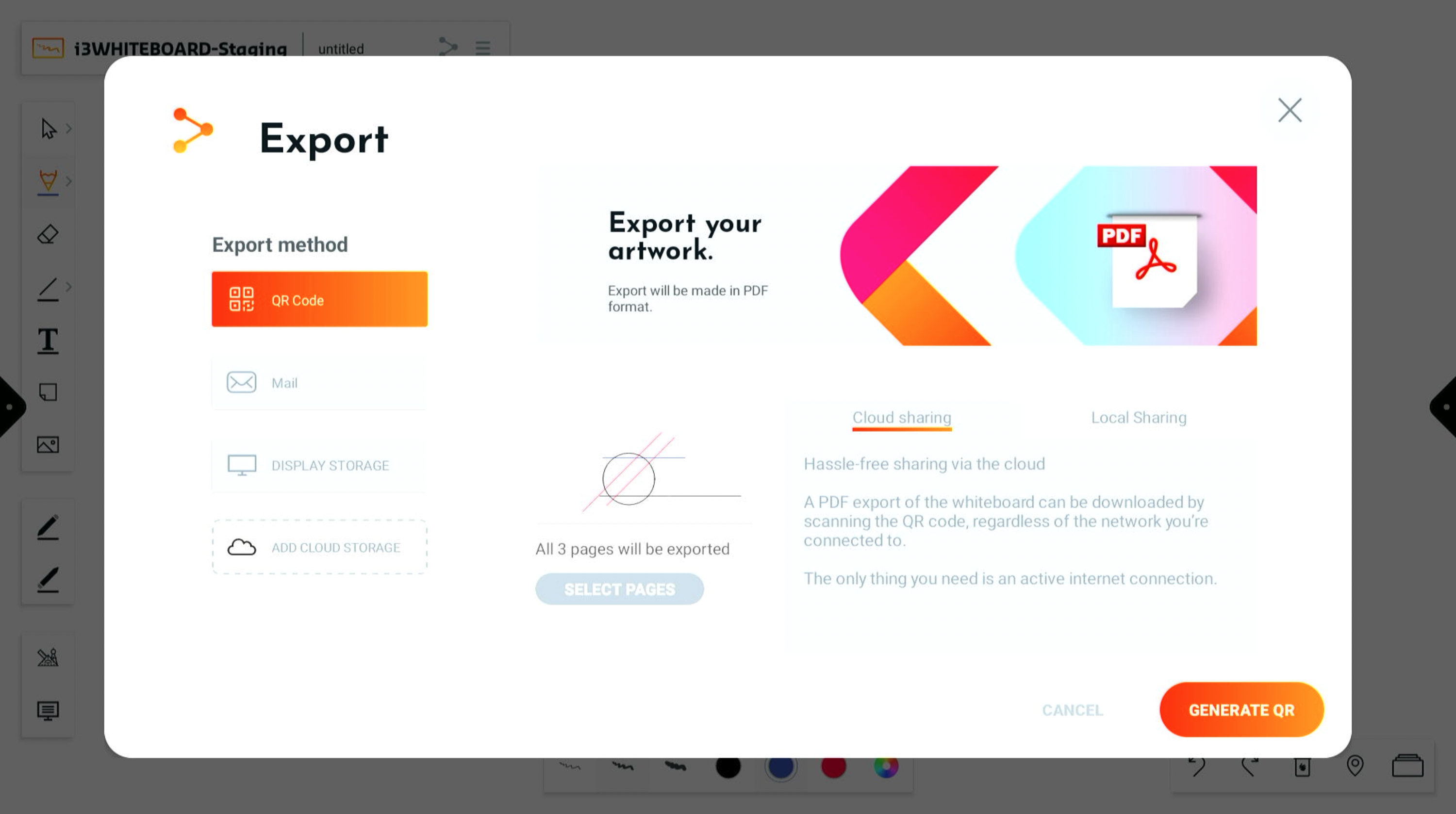
Si deseas reducir ese número, selecciona el botón "Seleccionar páginas". Verás una vista previa con miniaturas de todas las páginas de tu archivo.
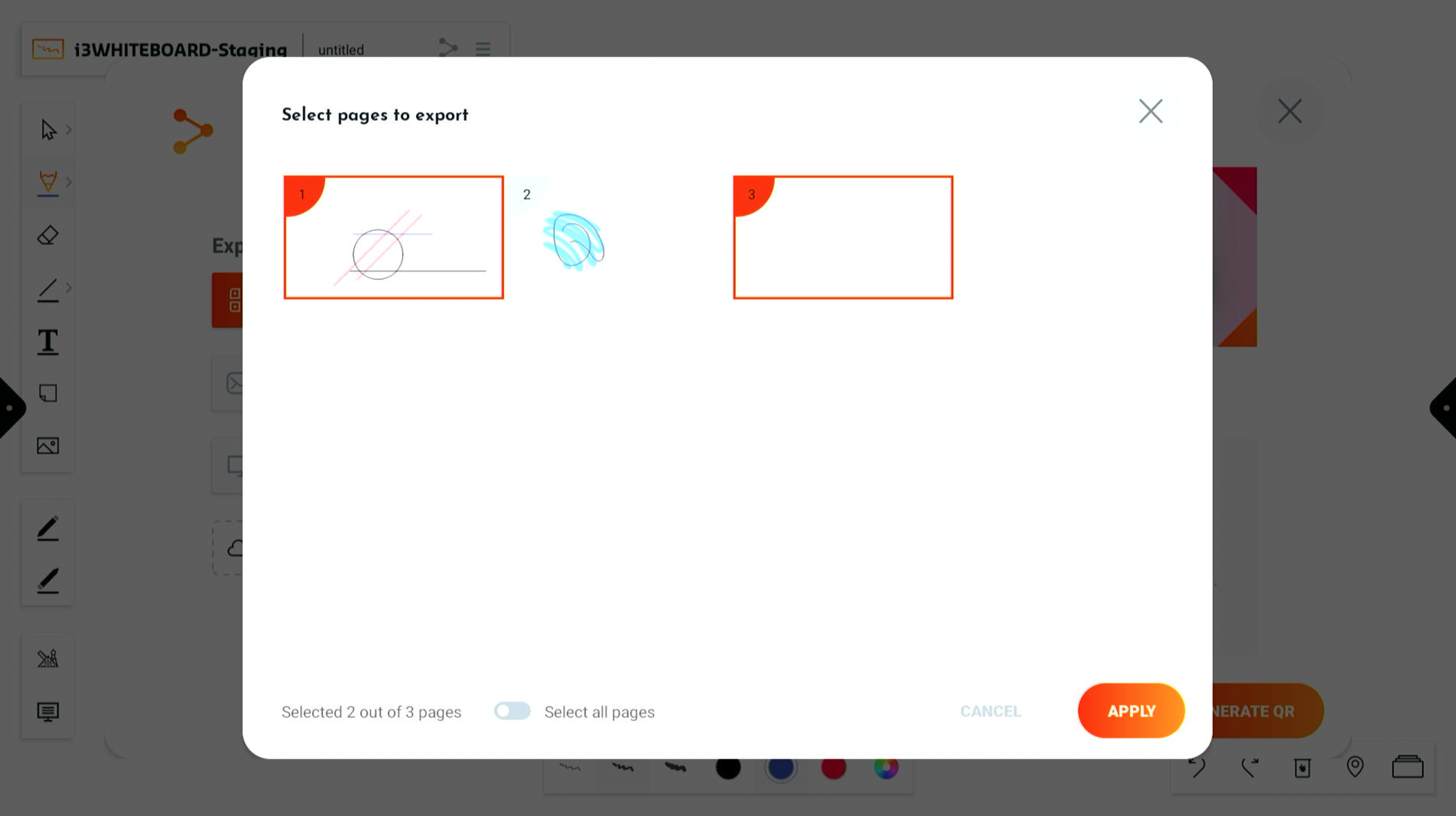
Selecciona las páginas que necesitas y selecciona "Aplicar".
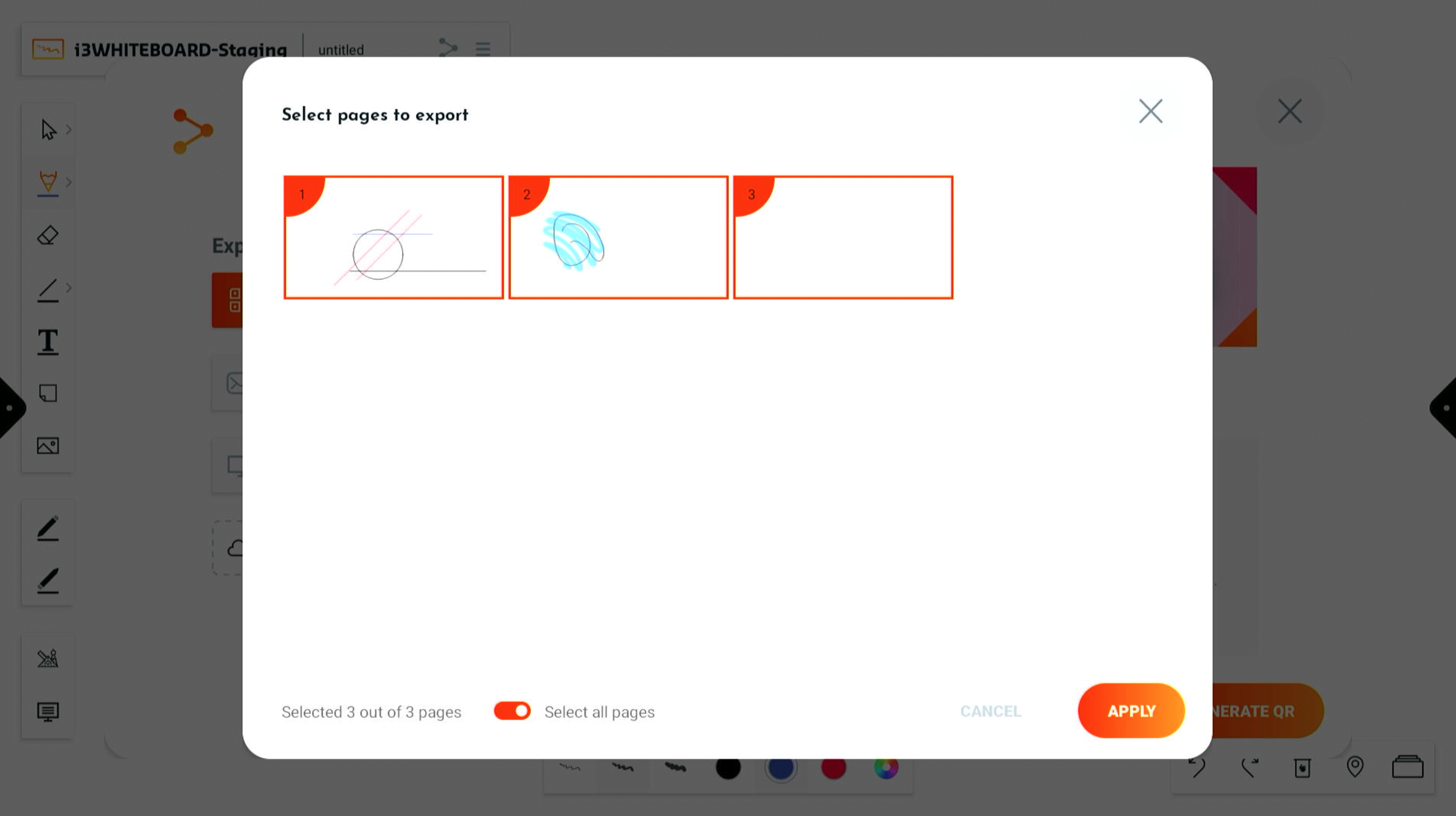
Si aún deseas seguir y exportar todas las páginas, un interruptor en la parte inferior del modal seleccionará todas las páginas.
Exportación de PDF mediante código QR
La exportación mediante código QR tiene dos opciones:
La exportación mediante la nube es fácil y sencilla, pero requiere que tanto la pantalla como tu dispositivo móvil estén conectados a internet.
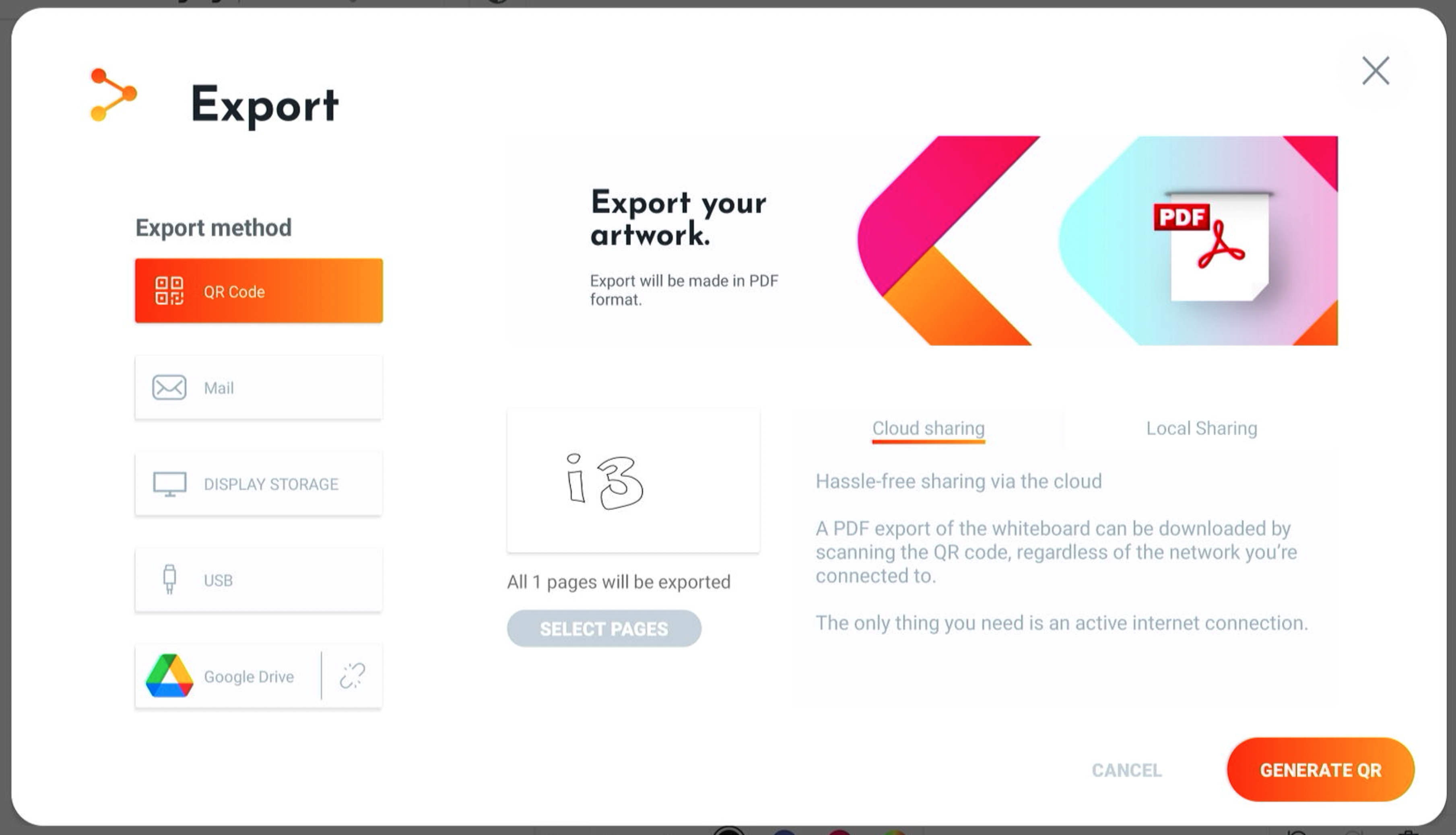
Simplemente escanea el código QR con tu dispositivo móvil para descargar tu exportación de PDF.
Nota: El archivo PDF permanecerá disponible para su descarga durante una hora.
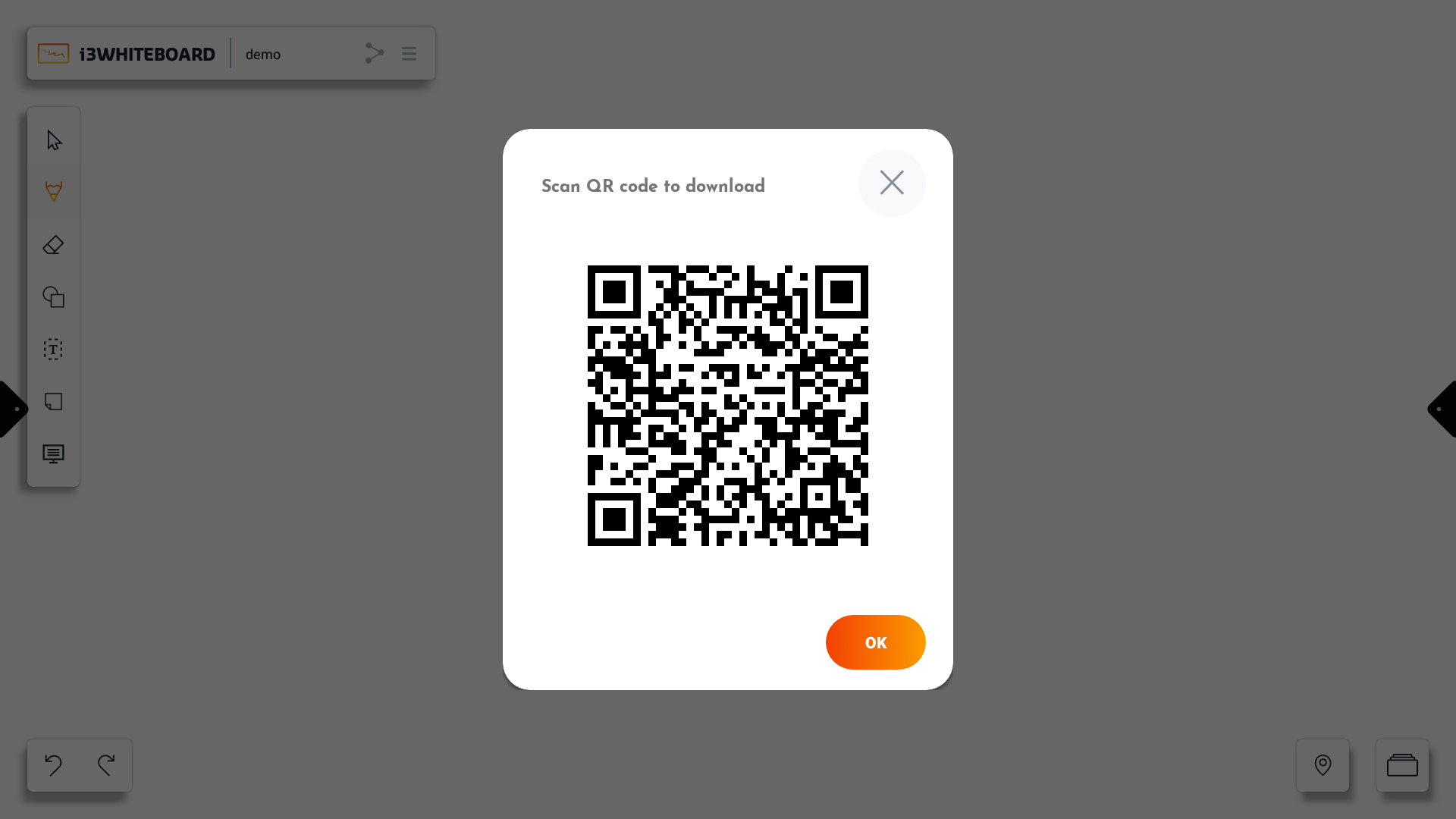
La exportación mediante la red local no requiere una conexión a internet. En cambio, la pantalla y tu dispositivo móvil deben estar en la misma red.
La ventana emergente del código QR te ayudará con la red a la que debes conectarte.
El archivo PDF permanecerá disponible mientras el código QR esté visible en la pantalla.
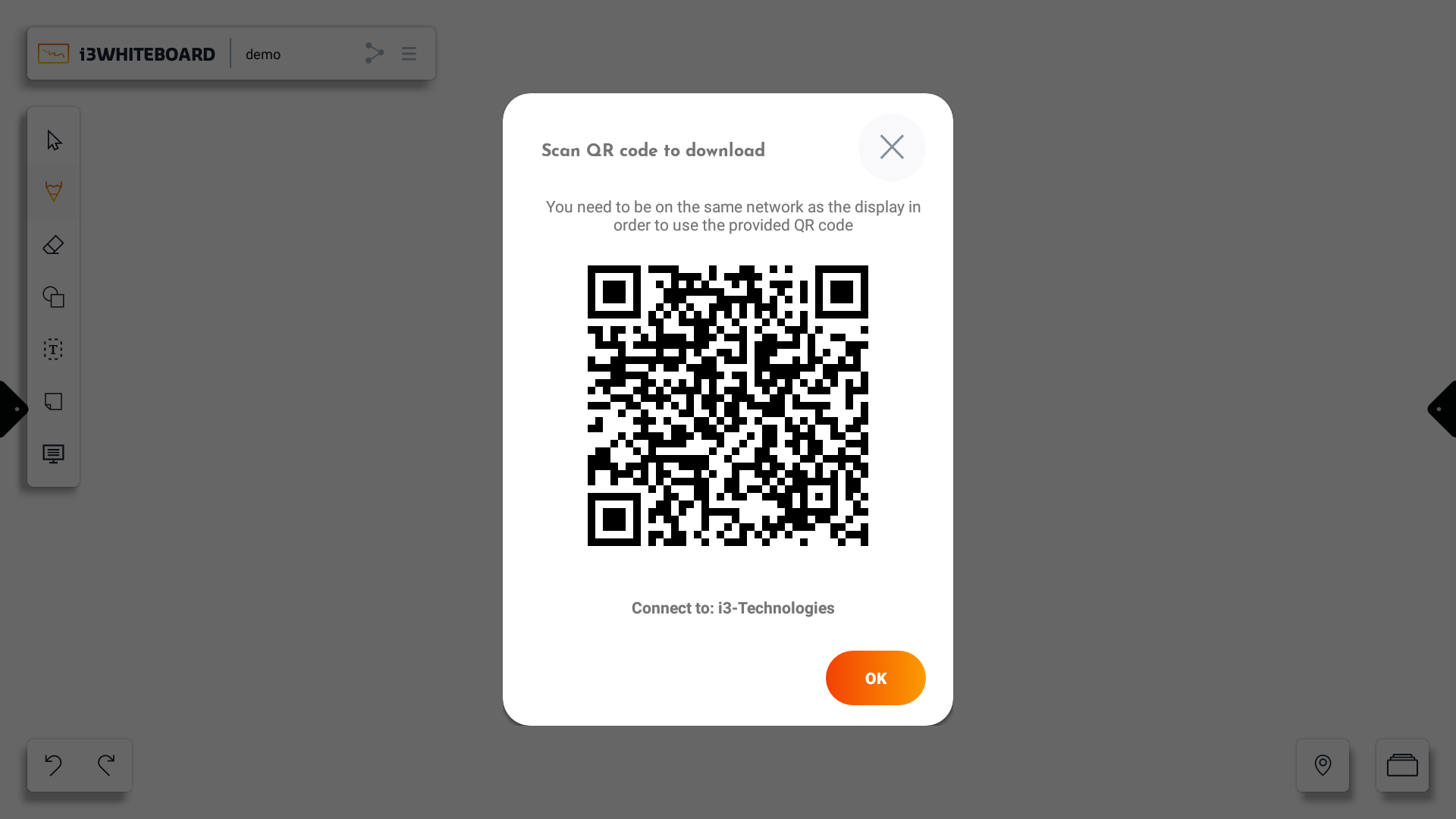
Exportación de PDF por correo electrónico
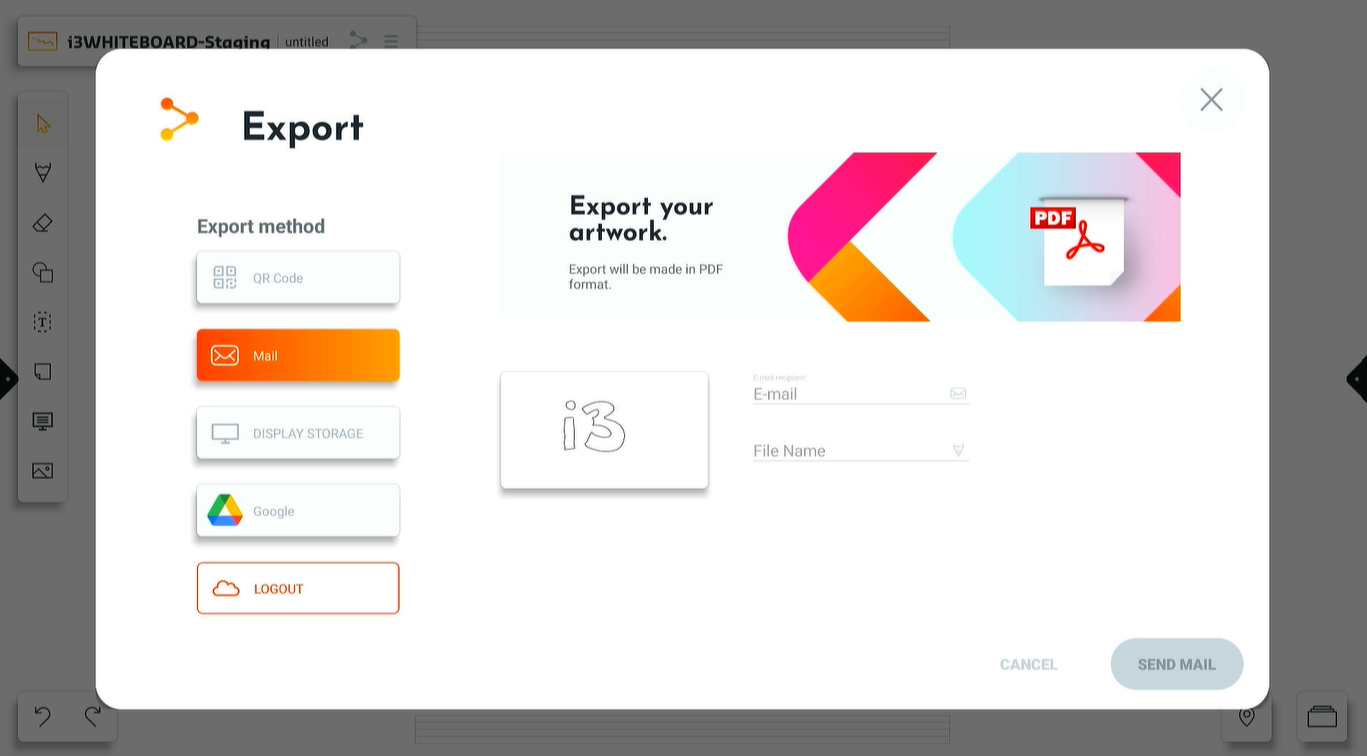
La exportación por correo electrónico requiere que completes la dirección de correo electrónico del destinatario. Opcionalmente, también puedes proporcionar un nombre para el archivo PDF.
La pantalla debe estar conectada a internet.
Puedes proporcionar varias direcciones de correo electrónico para enviar. Para hacer esto, separa todas las direcciones de correo electrónico con un espacio, coma o punto y coma.
“ “
“,”
“;”
Exportación de PDF al almacenamiento de la pantalla o USB
Esta función puede ser útil si deseas que el PDF esté disponible en la pantalla i3TOUCH o en tu memoria USB conectada. Elige un nombre y selecciona una carpeta donde desees exportar el archivo.
Exportación de PDF a la unidad de almacenamiento en la nube
Esta función te permite guardar tu PDF en tu unidad de almacenamiento en la nube para que puedas abrirlo en tu computadora. Conecta tu unidad de almacenamiento en la nube si aún no lo has hecho. Elige un nombre y selecciona una carpeta donde desees exportar el archivo.
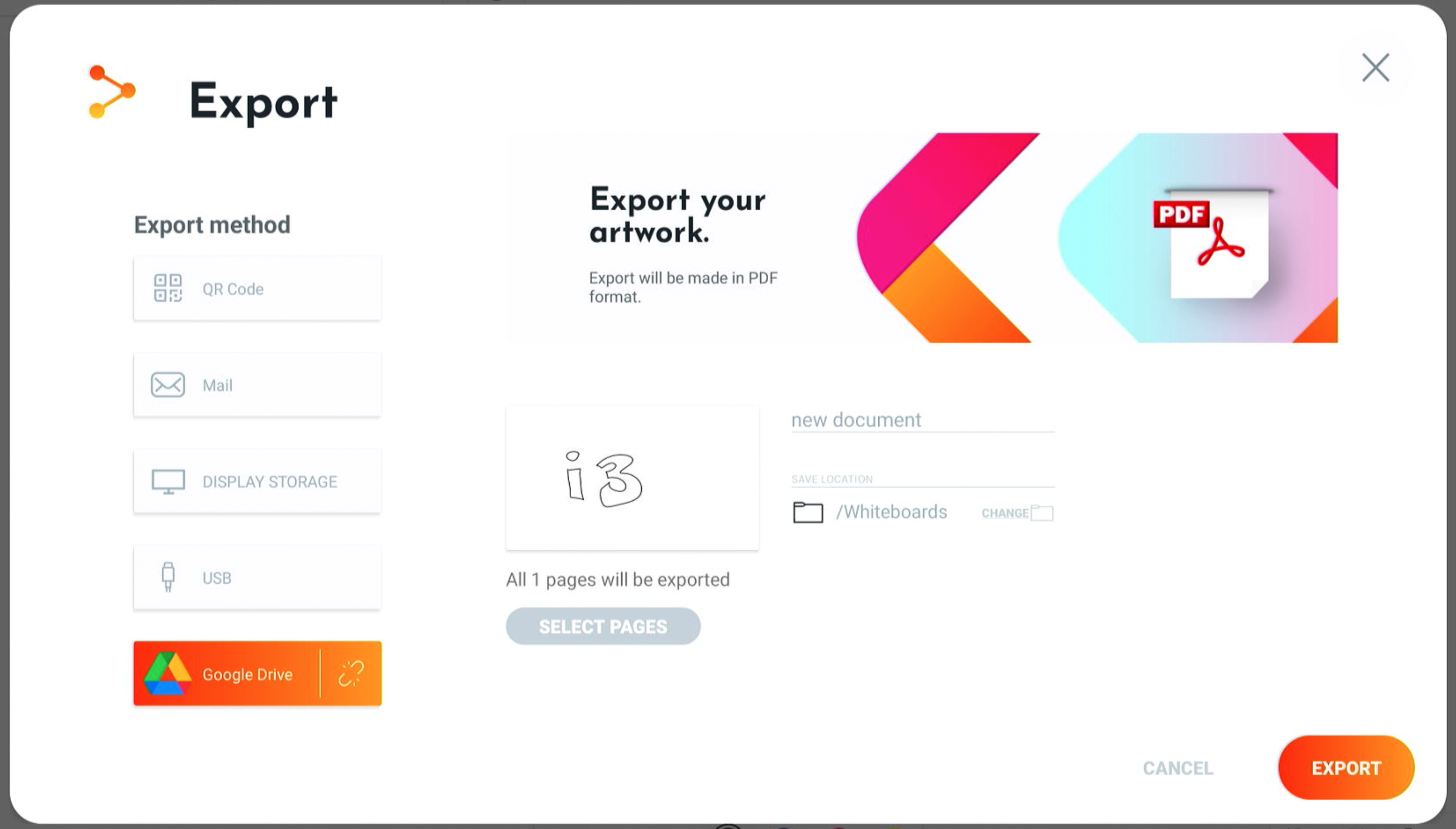
Ayuda
Seleccionar esto te llevará a la documentación.
Salir
Selecciona esto si deseas salir de i3WHITEBOARD.