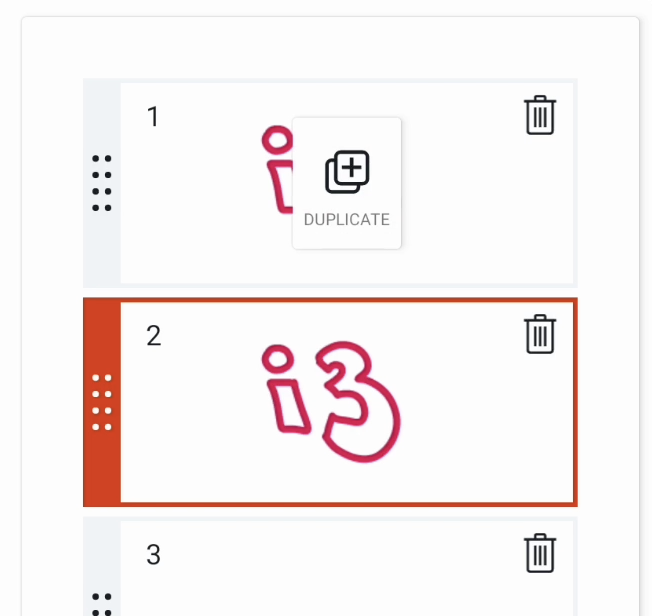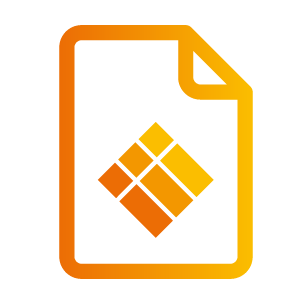Naviguer dans la toile d'i3WHITEBOARD
La toile d'i3WHITEBOARD
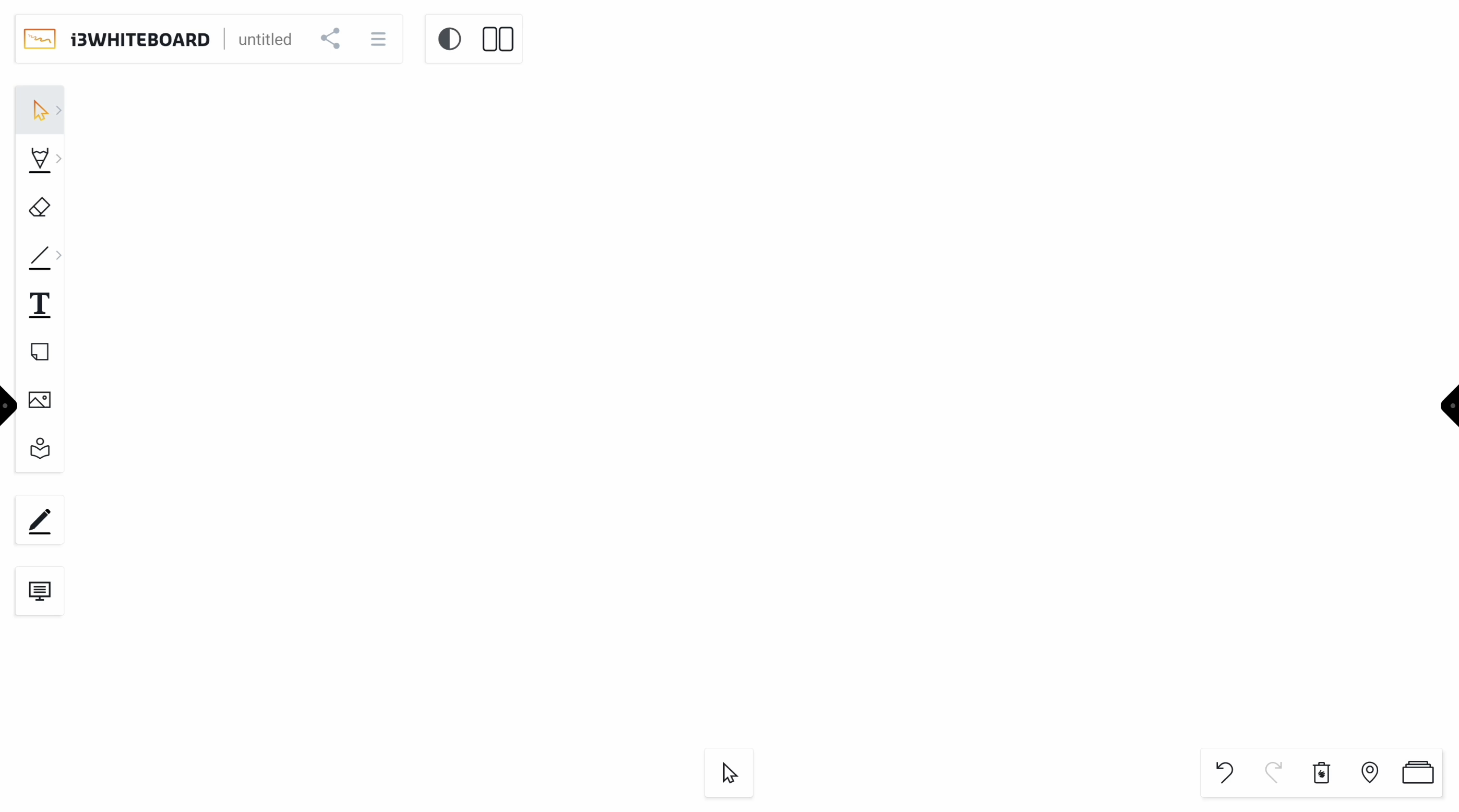
Le tableau blanc i3WHITEBOARD est doté de plusieurs menus que nous expliquerons un par un.
Menus rétractables
Vous pouvez réduire la plupart des menus en appuyant sur le logo i3WHITEBOARD en haut à gauche de l'écran. Lorsque les menus sont réduits, seul le logo reste visible.
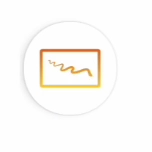
Appuyez à nouveau pour ouvrir les autres menus.
Passer du Mode Tableau Blanc au Mode Tableau Noir
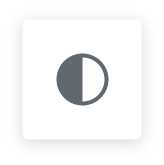 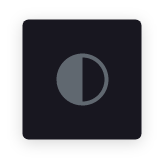 | Vous pouvez facilement basculer entre le Mode Tableau Blanc et le Mode Tableau Noir depuis la toile. Vous pouvez trouver ce commutateur en haut de l'écran, à côté du menu principal. Cela n'affectera pas vos préférences. Si vous souhaitez que de nouvelles pages apparaissent en Mode Tableau Blanc ou Tableau Noir, vous pouvez toujours le faire depuis le menu Paramètres. Veuillez consulter ci-dessous pour plus d'informations. |
Mode écran double
Cette fonctionnalité divise le tableau blanc i3WHITEBOARD en deux parties égales, permettant à deux utilisateurs d'interagir simultanément avec le tableau tout en utilisant leurs propres outils et couleurs. Cette fonctionnalité peut être activée directement depuis l'interface i3WHITEBOARD.
Appuyez sur le bouton Mode écran double en haut de l'écran.

Une ligne apparaîtra au milieu, divisant non seulement l'écran, mais aussi le tableau en deux tableaux distincts. Les menus Outils et Fonctionnalités seront disponibles dans leur propre section et peuvent être assignés séparément. Par exemple, l'utilisateur à gauche peut dessiner avec un crayon jaune tandis que l'utilisateur à droite peut dessiner des formes carrées bleues.
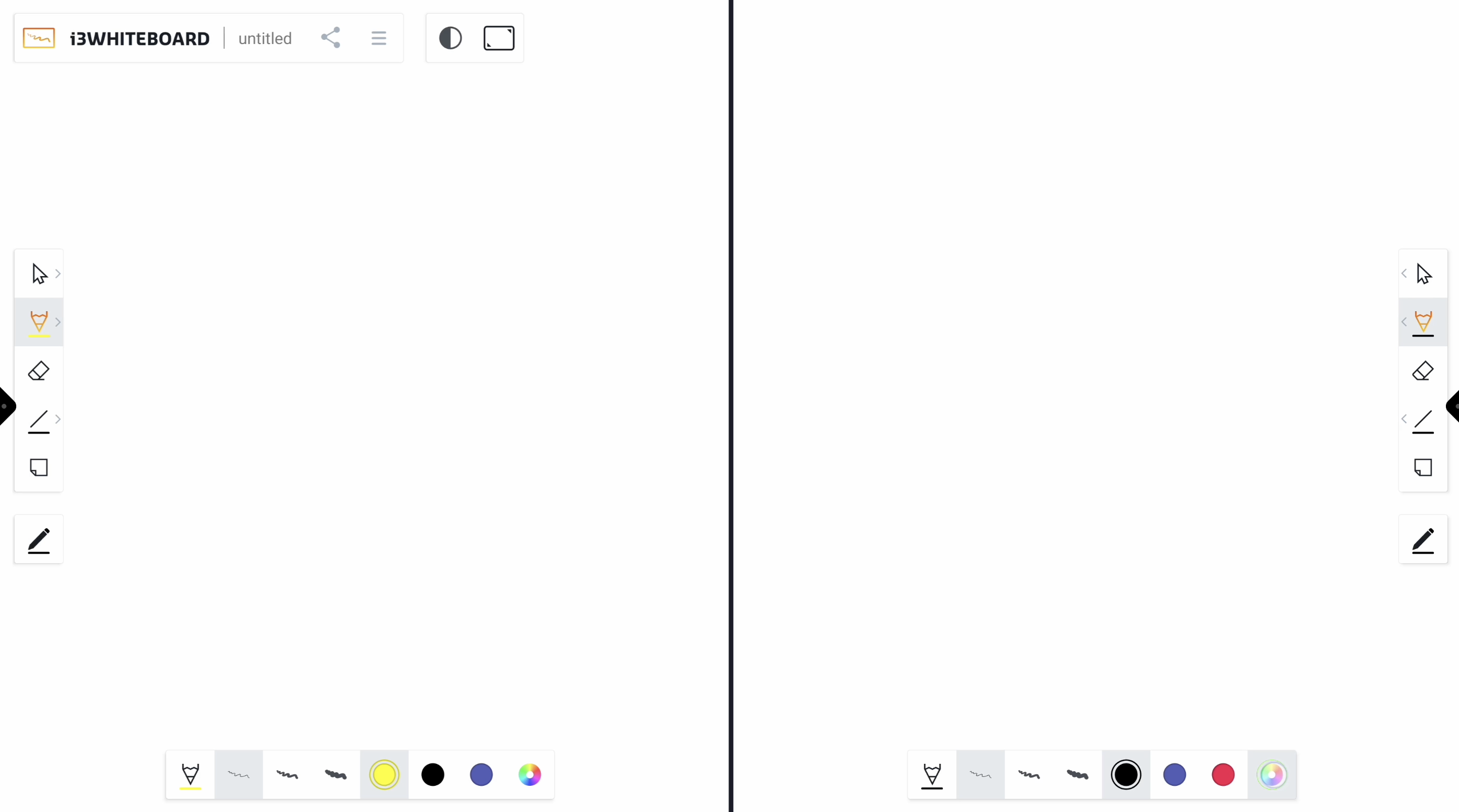
Étant donné que cette fonctionnalité est conçue pour aider les utilisateurs à se concentrer sur des tâches élémentaires, l'interface est délibérément limitée et seuls les outils standard sont disponibles en mode Écran dual.
Pour quitter le mode Écran dual, il suffit de réactiver le même bouton, qui affiche maintenant une icône pour le mode Écran unique.

Les deux tableaux seront fusionnés en un seul tableau et tous les outils pourront être utilisés à nouveau.
Utilisation du menu de navigation
Le menu de navigation se trouve en bas à droite de l'écran.
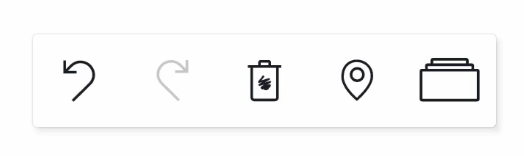
Ce menu se compose de 5 boutons :
Annuler (cela annulera toute action précédente depuis le début de votre travail sur le document)
Rétablir (si vous décidez de conserver l'action que vous avez annulée, vous pouvez cliquer sur le bouton Rétablir)
Tout supprimer (cela supprimera tous les objets de la page active)
Navigateur (cela vous permet de zoomer, dézoomer et vous déplacer sur la toile)
Menu des pages (cela vous donne un aperçu de toutes les pages de votre tableau et vous permet d'ajouter ou de supprimer des pages)
Annuler et rétablir
Utilisez le bouton "Annuler" pour annuler l'action précédente sur la toile.
Remarque : la file d'attente des annulations fonctionne tant que vous continuez à travailler sur le document. Lorsque vous ouvrez un nouveau document, elle est effacée.
Appuyez sur le bouton "Rétablir" pour rétablir la dernière action annulée sur la toile.
Navigation dans la toile et le tableau
Navigation dans la toile
Utilisez le navigateur pour vous déplacer dans la toile actuelle.
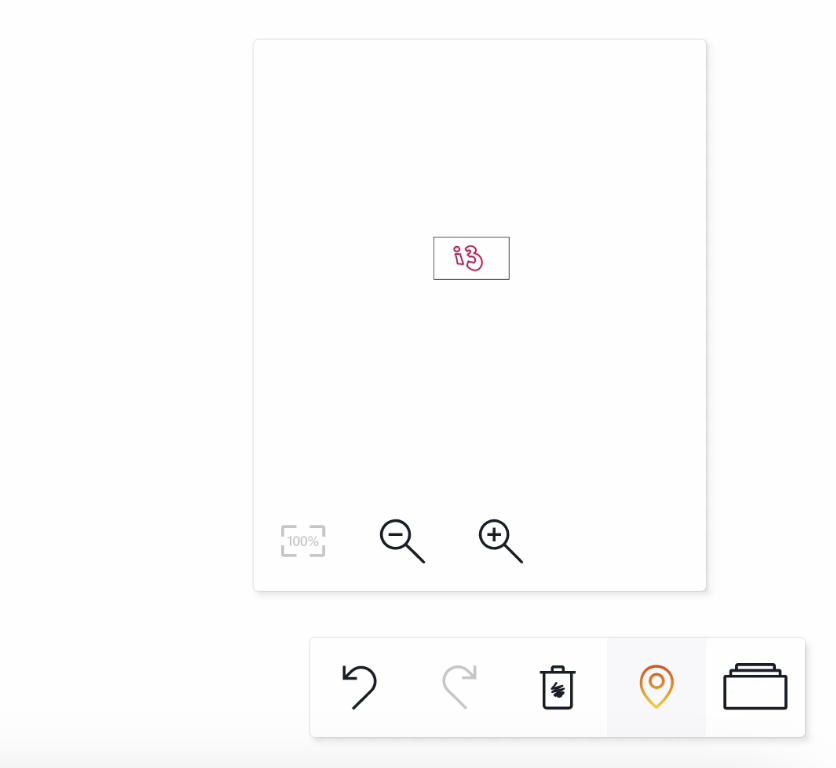
Fonctionnalités :
Réinitialiser le zoom à 100%
Zoomer (le niveau de zoom sera affiché au milieu de l'écran)
Dézoomer
Déplacer la zone de visualisation → déplacez la zone de visualisation en touchant la mini-carte
Menu des pages
Utilisez le menu des pages pour ajouter, supprimer ou naviguer vers d'autres pages de votre tableau. Il se trouve dans le coin inférieur droit de la toile. Sélectionnez-le et un volet s'ouvrira sur la droite de la fenêtre.
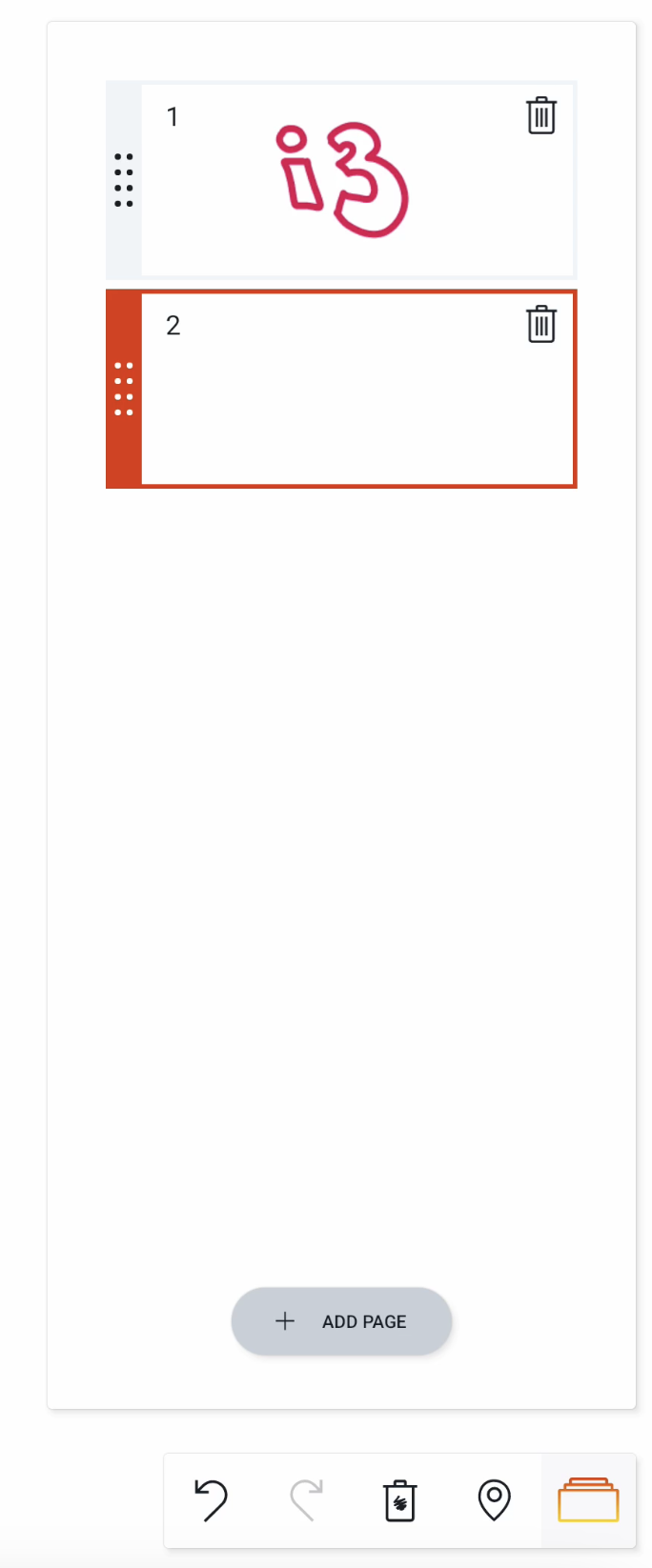
Ajouter une nouvelle page
Ajoutez une page en sélectionnant le bouton "Ajouter une page" en bas du volet. Lorsque vous ajoutez une nouvelle page, elle se superpose à l'autre tableau sans supprimer celui sur lequel vous travailliez. C'est une fonction pratique si vous voulez commencer sur une page vierge tout en ayant la précédente à proximité. L'ajout d'une nouvelle page dans le menu générera un aperçu de ce qui se trouve sur la page et un numéro dans le coin supérieur gauche. Ainsi, il vous sera facile de parcourir rapidement les pages.
Supprimer une page
Supprimez une page en sélectionnant l'icône de la corbeille en haut à droite. Cela supprime la page. Si vous avez accidentellement supprimé une page que vous ne vouliez pas supprimer, appuyez sur le bouton "Annuler" qui sera visible à la place de la page supprimée. Sélectionnez-le pour annuler la dernière action.
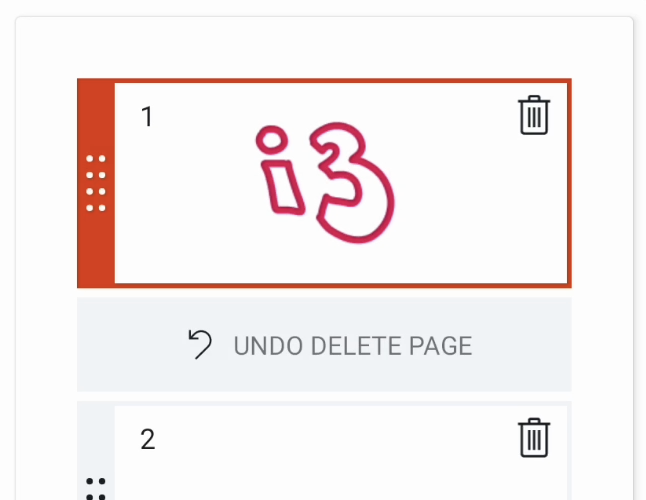
Déplacer une page
Déplacez une page avec la zone de préhension. Sélectionnez les points à gauche de l'aperçu de la vignette, puis maintenez et faites glisser au-dessus ou en dessous d'une autre vignette.
Dupliquer une page
Vous pouvez dupliquer une page spécifique, ce qui peut être pratique pour créer différentes versions de cette même page. Pour ce faire, maintenez enfoncé l'aperçu de la vignette. Une icône de duplication apparaîtra, vous permettant de dupliquer la page vers une nouvelle.